Comment ouvrir un site Web en mode Internet Explorer dans Edge
Voici comment ouvrir un site Web en mode Internet Explorer dans Microsoft Edge. En juin 2022, Microsoft cessera de prendre en charge l'ancien Internet Explorer 11 dans toutes les versions de Windows, car la société souhaite que tout le monde passe à Microsoft Edge basé sur Chromium. Alors que les utilisateurs réguliers ont abandonné Internet Explorer il y a longtemps au profit de Chrome, Firefox ou du nouvel Edge, les entreprises et les utilisateurs professionnels comptent toujours sur le navigateur classique.
Publicité
Pour accélérer le processus de transition d'IE vers Edge, Microsoft a mis en place un compatibilité spéciale mode IE. Il permet aux utilisateurs d'ouvrir et de travailler avec des pages anciennes et incompatibles avec les normes modernes sans passer à l'ancien navigateur.
Mode Internet Explorer dans Microsoft Edge est activé par défaut pour les pages Web incompatibles. Le navigateur peut détecter automatiquement les pages qui fonctionnent mieux dans Internet Explorer et ouvrir la fenêtre correspondante en cas de besoin. Vous pouvez également activer le bouton du mode Internet Explorer sur la barre d'outils d'Edge ou activer l'option pour forcer le rechargement d'un site Web en mode IE.
Ouvrir le site Web en mode Internet Explorer dans Microsoft Edge
Pour ouvrir un site Web en mode Internet Explorer dans Microsoft Edge, procédez comme suit :
- Ouvert Microsoft Edge et appuyez sur Alt + F pour ouvrir le menu principal.

- Sélectionner Paramètres.
- Dans le Paramètres onglet, allez dans le Navigateur par défaut section.
- Allume le Autoriser le rechargement des sites Web en mode Internet Explorer option.
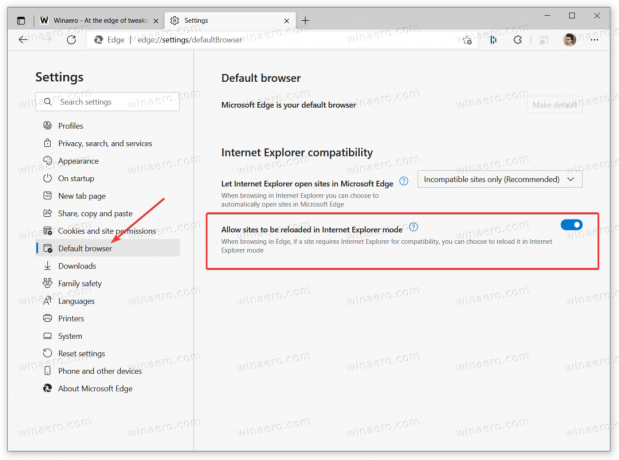
- Redémarrez le navigateur.
- Cliquez avec le bouton droit sur un onglet que vous souhaitez ouvrir en mode IE et sélectionnez le Onglet Actualiser en mode Internet Explorer option.
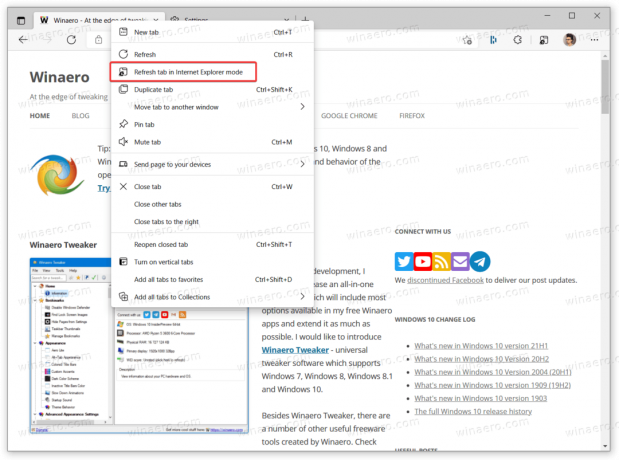
Vous avez terminé! Une petite icône IE dans la barre d'adresse vous indiquera qu'un site Web fonctionne actuellement en mode de compatibilité IE 11.
Alternativement, Microsoft Edge vous permet d'activer un bouton de mode IE spécial sur la barre d'outils à côté de l'icône de votre profil.

Il vous permettra de basculer entre les modes IE et Edge en un seul clic sans ouvrir de menus contextuels supplémentaires.
Ajouter le bouton Mode IE à la barre d'outils dans Edge
- Ouvrez Microsoft Edge, puis accédez au menu > Paramètres. Vous pouvez taper
edge://paramètresdans la barre d'URL ou utilisez toute autre méthode. - Aller à Apparence et faites défiler jusqu'au Personnaliser la barre d'outils partie à droite.
- Allume le Afficher le bouton du mode Internet Explorer option.
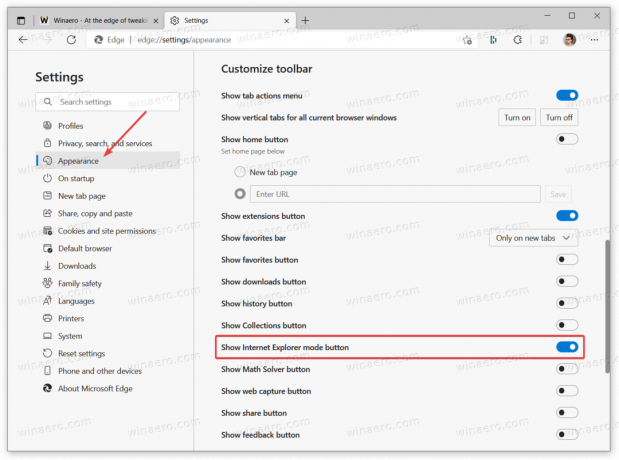
Maintenant, vous pouvez ouvrir n'importe quelle page Web que vous souhaitez recharger en mode IE, puis cliquer sur le bouton avec un logo IE. Microsoft Edge passera automatiquement en mode Internet Explorer. Lorsque vous avez terminé de naviguer sur Internet en utilisant le mode de compatibilité, cliquez à nouveau sur ce bouton.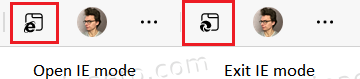
Onglet en cours d'exécution Mode IE aura un logo Edge pour vous aider à distinguer un onglet normal d'un onglet fonctionnant en mode Internet Explorer.

