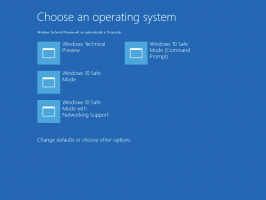Comment obtenir des onglets à plusieurs lignes dans Google Chrome
Après avoir posté le "Comment afficher des onglets sur plusieurs lignes dans Mozilla Firefox", certains lecteurs m'ont envoyé un e-mail pour savoir comment obtenir la même fonctionnalité dans Google Chrome, qui semble être un navigateur tout aussi populaire de nos jours.
Eh bien, voyons comment améliorer votre expérience de navigation à onglets dans Google Chrome !
Publicité
La conception actuelle du modèle d'application de Google Chrome ne vous permet pas d'afficher des onglets sur plusieurs lignes. Il est conçu pour n'autoriser qu'une seule ligne pour les onglets et cela ne peut pas être modifié avec une extension ou un hack Chrome.
Mais existe-t-il un moyen d'améliorer votre navigation par onglets dans Google Chrome? La réponse est Oui. Il y a au moins deux options pour l'améliorer.
La première option est une fonctionnalité ancienne mais moins connue appelée Stacked Tabs. Il s'agit d'une option Chrome intégrée, elle ne nécessite donc l'installation d'aucun module complémentaire tiers. Après avoir activé cette fonctionnalité, seuls les onglets les plus en haut de la pile auront des légendes, les autres seront tous empilés en dessous. Cela réduit l'encombrement.
Comment activer la fonctionnalité d'onglets empilés dans Google Chrome
- Tapez ce qui suit dans la barre d'adresse de Google Chrome, puis appuyez sur Entrée :
chrome://flags/#stacked-tab-strip
Cela vous amènera directement au réglage requis.

Remarque: Il n'y a pas de prise en charge de l'interface utilisateur pour activer la fonctionnalité d'onglets empilés dans les paramètres normaux de Chrome. Félicitations, vous venez de découvrir l'une de ses fonctionnalités cachées. - Clique le Permettre lien pour activer cette fonctionnalité et redémarrez le navigateur pour que les modifications prennent effet.
Avant:
 Après:
Après:
 Comme vous pouvez le voir, l'onglet actif et les onglets environnants ont des légendes lisibles.
Comme vous pouvez le voir, l'onglet actif et les onglets environnants ont des légendes lisibles.
Deuxième option: l'extension Tabs Outliner
Tabs Outliner est une extension très pratique pour améliorer votre productivité. Il ajoute un bouton et une fenêtre contextuelle qui représente les onglets sous une arborescence. Les racines de l'arbre sont des fenêtres Google Chrome et les sous-éléments sont des onglets à l'intérieur de cette fenêtre. Une fois que vous aurez cliqué sur le bouton d'extension, la fenêtre contextuelle apparaîtra et vous pourrez accéder à l'onglet spécifique en un seul clic.

Mots de clôture
Bien qu'il ne soit pas possible d'obtenir des onglets sur plusieurs lignes dans Google Chrome, les méthodes décrites ci-dessus peuvent considérablement améliorer votre productivité si vous avez beaucoup d'onglets ouverts. Selon vos propres préférences, vous pouvez vous en tenir à Tabs Outliner ou modifier votre navigateur pour utiliser la fonction d'onglets empilés. Les deux options sont pratiques pour les personnes qui travaillent avec de grandes quantités d'onglets simultanément.