Comment désactiver la recherche sur la page "Nouvel onglet" dans Google Chrome
Certaines versions de Google Chrome pour Windows ainsi que Android ont récemment déployé une page "Nouvel onglet" mise à jour qui comporte une zone de recherche Google bien visible sur la page. Google prétend avoir apporté cette modification parce que les utilisateurs ne découvraient pas qu'ils pouvaient effectuer une recherche à partir de la barre d'adresse et avaient toujours l'habitude d'aller sur Google.com pour effectuer une recherche.
Cependant, si vous n'êtes pas satisfait de la zone de texte « Rechercher » au-dessus des vignettes des sites les plus visités, vous souhaiterez peut-être la désactiver. La bonne vieille fonctionnalité "Nouvel onglet" avait des fonctionnalités vraiment utiles comme récemment fermé onglets, y compris les onglets d'autres appareils. Si vous souhaitez récupérer ces fonctionnalités, voici des instructions simples sur la façon de désactiver la recherche sur la page "Nouvel onglet" de Google Chrome.
- Tapez ce qui suit dans la barre d'adresse de Google Chrome :
chrome://drapeaux
 Appuyez sur Entrée.
Appuyez sur Entrée. - Recherchez le paramètre appelé "Activer l'API instantanée étendue". Vous pouvez appuyer sur Ctrl+F et rechercher le paramètre afin de ne pas avoir à le localiser manuellement.
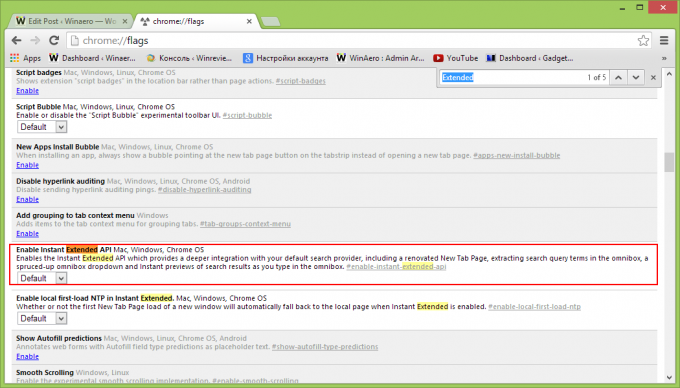
- Réglez-le sur "Désactivé".

C'est ça. Redémarrez votre navigateur Google Chrome pour que les modifications prennent effet. Votre page "Nouvel onglet" dans Google Chrome changera comme suit :
pour ça:
Mise à jour: Google a supprimé ce paramètre dans les nouvelles versions de Chrome. Comme solution de contournement, vous pouvez téléchargez l'extension Chrome appelée Nouvel onglet de redirection !

