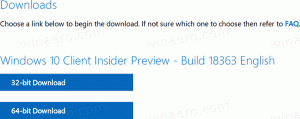Changer l'icône du panneau de configuration dans Windows 10
Le Panneau de configuration et les paramètres sont deux applications que vous pouvez utiliser dans Windows 10 pour modifier la plupart des paramètres disponibles dans le système d'exploitation. Paramètres est une application universelle fournie avec Windows 10. Il est créé pour remplacer le Panneau de configuration classique. Au moment d'écrire ces lignes, le panneau de configuration classique est toujours livré avec un certain nombre d'options et d'outils qui ne sont pas disponibles dans les paramètres. Dans cet article, nous allons voir comment changer son icône.
Publicité
Le panneau de configuration a une interface utilisateur familière que de nombreux utilisateurs préfèrent à l'application Paramètres. Vous pouvez utiliser des outils d'administration, gérer les comptes d'utilisateurs sur l'ordinateur de manière flexible, maintenir des sauvegardes de données, modifier les fonctionnalités du matériel et bien d'autres choses. Vous pouvez
épinglez les applets du Panneau de configuration dans la barre des tâches pour accéder plus rapidement aux paramètres fréquemment utilisés. Aussi, vous pouvez afficher uniquement certaines applets du Panneau de configuration ou masquer les applets souhaités dans Windows 10.Comme vous le savez peut-être déjà, Windows 10 permet à l'utilisateur de modifier des icônes telles que Ce PC, Réseau, Corbeille et l'icône du dossier de profil utilisateur. Il existe une boîte de dialogue spéciale que vous pouvez utiliser.

Pour référence, voir l'article Empêcher les thèmes Windows 10 de changer d'icône.
Cependant, cette boîte de dialogue ne fournit aucune méthode pour modifier l'icône du Panneau de configuration. Cela peut être fait avec un ajustement du Registre.
Pour changer l'icône du Panneau de configuration dans Windows 10, procédez comme suit.
- Ouvrez le Application de l'éditeur de registre.
- Accédez à la clé de registre suivante.
HKEY_CURRENT_USER\Software\Microsoft\Windows\CurrentVersion\Explorer\CLSID\{26EE0668-A00A-44D7-9371-BEB064C98683}\DefaultIconVoir comment accéder à une clé de registre en un clic.
Si vous n'avez pas la sous-clé {26EE0668-A00A-44D7-9371-BEB064C98683}, créez les sous-clés {26EE0668-A00A-44D7-9371-BEB064C98683} et DefaultIcon manuellement.

- Sur la droite, double-cliquez sur le paramètre de chaîne par défaut (sans nom). Définissez ses données de valeur sur le chemin complet du fichier *.ico que vous souhaitez utiliser comme nouvelle icône du Panneau de configuration.

- Pour que les modifications apportées par le réglage du Registre prennent effet, vous devez se déconnecter et connectez-vous à votre compte utilisateur. Alternativement, vous pouvez redémarrer le shell Explorer. Si cela ne vous aide pas, réinitialiser le cache des icônes.
Astuce: Au lieu d'un fichier *.ico, vous pouvez spécifier le chemin d'accès à un fichier DLL contenant l'icône et son numéro de ressource d'icône. La valeur par défaut est %SystemRoot%\system32\imageres.dll,-27.
Dans mon cas, le résultat sera le suivant.


Remarque: pour modifier l'icône dans le menu Démarrer et dans la barre des tâches, modifiez l'icône du Panneau de configuration.lnk raccourci:
%appdata%\Microsoft\Windows\Menu Démarrer\Programmes\Outils système
Copiez la ligne ci-dessus et collez-la dans la barre d'adresse de l'explorateur de fichiers. Modifiez ensuite le raccourci.

Cela changera l'icône du Panneau de configuration pour l'utilisateur actuel.
Modifier l'icône du Panneau de configuration pour tous les utilisateurs
Si vous devez modifier l'icône du Panneau de configuration pour tous les utilisateurs, modifiez le anonyme valeur de la Icône par défaut sous-clé sous la branche suivante.
HKEY_CLASSES_ROOT\CLSID\{26EE0668-A00A-44D7-9371-BEB064C98683}\DefaultIcon

Pré-requis
- Vous devez être connecté avec un compte administratif continuer.
- Téléchargez le Logiciel gratuit ExecTI et commencer regedit.exe En l'utilisant. Cela ouvrira le Application de l'éditeur de registre avec le niveau de privilège le plus élevé. Sinon, vous ne pourrez pas modifier la clé de registre mentionnée.
Après avoir défini la nouvelle icône dans le Registre, se déconnecter et connectez-vous à votre compte utilisateur. Alternativement, vous pouvez redémarrer le shell Explorer. Si cela ne vous aide pas, redémarrer Windows 10 puis réinitialiser le cache des icônes.
N'oubliez pas de modifier l'icône de raccourci du menu Démarrer.
Tout ce qui précède fonctionne sous Windows 10, Windows 8 et Windows 7.
C'est ça.
Articles Liés.
- Changer l'icône du lecteur de DVD dans Windows 10 avec un fichier *.ico personnalisé
- Changer l'icône du lecteur dans Windows 10 avec un fichier *.ico personnalisé
- Changer les icônes de dossier Windows 10 avec le fichier *.ico
- Comment changer les icônes des dossiers de ce PC sous Windows 10
- Comment changer l'icône d'un dossier dans une bibliothèque
- Modifier l'icône de raccourci d'une application épinglée dans la barre des tâches de Windows 10
- Modifier l'icône du dossier épinglé dans Accès rapide sous Windows 10
- Modifier l'icône d'accès rapide dans l'explorateur de fichiers sous Windows 10
- Changer l'icône du dossier des bibliothèques dans Windows 10