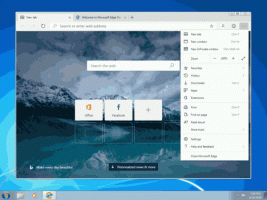Désactiver le VPN sur une connexion limitée dans Windows 10
Cet article explique comment activer ou désactiver le VPN sur les réseaux mesurés dans Windows 10. Il y a une option dans les paramètres que vous devez configurer. Alternativement, il est possible d'appliquer un ajustement du Registre.
Publicité
Les réseaux privés virtuels (VPN) sont des connexions point à point sur un réseau privé ou public, tel qu'Internet. Un client VPN utilise des protocoles spéciaux basés sur TCP/IP ou UDP, appelés protocoles de tunneling, pour effectuer un appel virtuel vers un port virtuel sur un serveur VPN. Dans un déploiement VPN typique, un client initie une connexion virtuelle point à point à un serveur d'accès distant via Internet. Le serveur d'accès distant répond à l'appel, authentifie l'appelant et transfère les données entre le client VPN et le réseau privé de l'entreprise. Voir les articles suivants :
- Comment configurer une connexion VPN dans Windows 10
- Comment se connecter au VPN sous Windows 10
- Supprimer la connexion VPN dans Windows 10
Pour désactiver le VPN sur une connexion limitée dans Windows 10, procédez comme suit.
- Ouvrez le Application de paramètres.

- Allez à Cliquez sur Réseau et Internet -> VPN.

- Sur la droite, recherchez la catégorie Options avancées.
- Maintenant, désactivez le Autoriser le VPN sur les réseaux mesurés option et vous avez terminé.
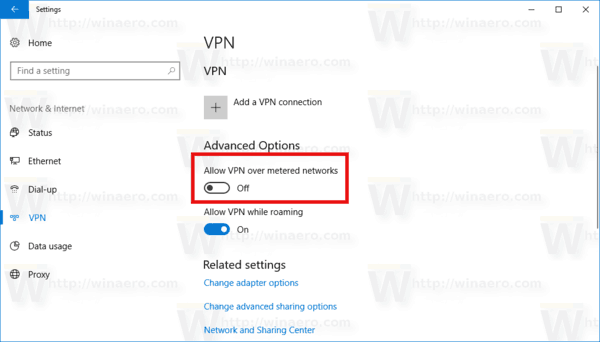
Il existe un autre moyen d'activer ou de désactiver cette fonctionnalité. Vous pouvez appliquer un simple ajustement du Registre si vous le souhaitez.
Désactiver le VPN sur une connexion limitée dans Windows 10 à l'aide du registre
Vous devez connectez-vous en tant qu'administrateur avant de procéder.
- Ouvrez le Application de l'éditeur de registre.
- Accédez à la clé de registre suivante.
HKEY_LOCAL_MACHINE\SYSTEM\CurrentControlSet\Services\RasMan\Parameters\Config\VpnCostedNetworkSettings
Voir comment accéder à une clé de registre en un clic.
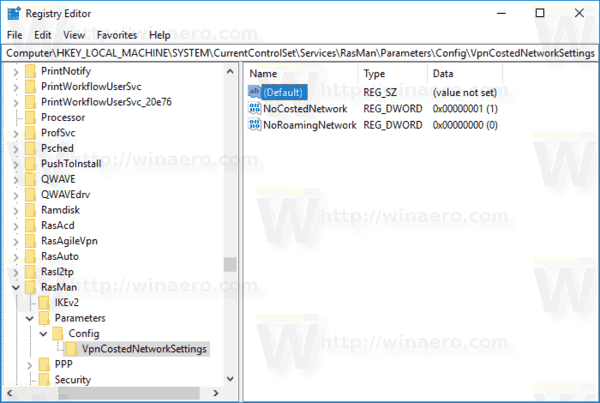
- A droite, modifiez ou créez une nouvelle valeur DWORD 32 bits "NoCostedNetwork". Réglez-le sur 1 pour désactiver la fonctionnalité. Sinon, vous devez supprimer la valeur ou définir ses données de valeur sur 0.
Remarque: même si vous êtes sous Windows 64 bits vous devez toujours créer une valeur DWORD 32 bits.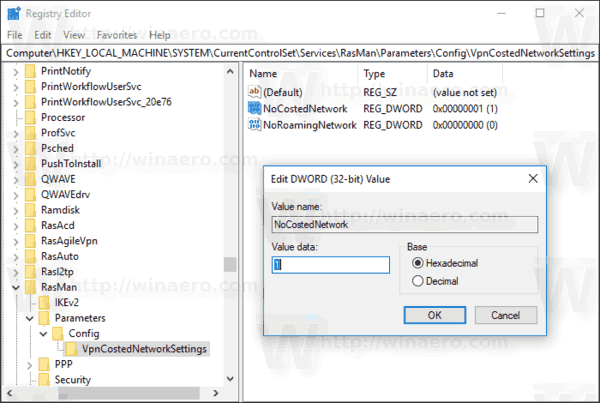
Vous pouvez télécharger des fichiers de registre prêts à l'emploi si vous le souhaitez. Utilisez le lien suivant :
Télécharger les fichiers du registre
C'est ça.
Articles Similaires
- Comment déconnecter un VPN sous Windows 10
- Désactiver le VPN en itinérance sous Windows 10
- Supprimer la connexion VPN dans Windows 10
- Comment se connecter au VPN sous Windows 10
- Comment configurer une connexion VPN dans Windows 10