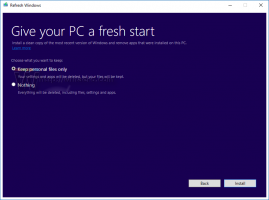Télécharger Old Classic Calculator pour Windows 11
Voici comment télécharger Old Classic Calculator pour Windows 11 qui ressemble et fonctionne comme dans Windows 7 et Windows 8. À partir de Windows 10, Microsoft a remplacé la bonne vieille application de calculatrice par une nouvelle application Store. Il en va de même pour Windows 11, qui inclut une version plus récente de la calculatrice, mais il s'agit toujours d'une application Store. Beaucoup de gens se sentent mécontents de ce changement. L'application classique se charge plus rapidement, fonctionne plus rapidement et est plus utile pour les utilisateurs de souris et de clavier. Voici comment récupérer la calculatrice classique dans Windows 11.
Comme vous le savez peut-être déjà, Microsoft a supprimé l'application de calculatrice classique de Windows 10 et l'a remplacée par une nouvelle application universelle (UWP). L'application Calculatrice dans Windows 11 est une histoire un peu différente.
Dans Windows 11, Microsoft a rendu Calculator open source. Il est disponible sur GitHub. De plus, Microsoft étend constamment ses fonctionnalités. Par exemple, le géant du logiciel de Redmond a ajouté
Mode graphique.Cependant, certains utilisateurs trouvent les nouvelles fonctionnalités inutiles et n'aiment pas la mise en œuvre et l'UX du logiciel le plus récent. Pour eux, l'ancien progiciel de calculatrice classique devient une vraie solution.
Pour référence, la nouvelle application Windows 11 Calculator se présente comme suit.
Et c'est l'application Calculatrice classique qui devrait être familière à la plupart des utilisateurs.
Voici comment télécharger la calculatrice classique pour Windows 11.
Comment obtenir l'ancienne calculatrice classique pour Windows 11
- Ouvrez votre navigateur Web sur le page suivante.
- Lisez attentivement la description et cliquez sur le bouton vert de téléchargement.
- Extrayez le contenu de l'archive ZIP et exécutez le
OldClassicCalc-2.0-setup.exedéposer. - Cliquez sur suivant sur la page d'accueil.
- Maintenant, spécifiez le dossier de destination dans lequel installer l'application. L'emplacement du dossier par défaut est tout simplement parfait.
- Configurez si vous avez besoin d'un raccourci sur le bureau ou non. Vous pouvez omettre les raccourcis sur le bureau, car l'application apparaîtra dans le menu Démarrer dans tous les cas.
Vous avez terminé! C'est ainsi que vous pouvez télécharger et installer l'application Calculatrice classique dans Windows 11.
L'application Calculatrice sera complètement réactivée. Vous pourrez le lancer en tant que "calc.exe" depuis la boîte de dialogue Exécuter ou depuis la zone de recherche Windows (Gagner + S). Il "survivra" après sfc/scannow, car il ne remplace pas un seul fichier système !
Vérifiez le téléchargement de votre application Calculatrice
L'extrait OldClassicCalc-2.0-setup.exe doit avoir les sommes de contrôle suivantes (hachages).
- MD5: ef7d607bf6e249b26f0b277193bd122e
- SHA256: 0097ed062094be8c7822738bf4a938e47253b4817bdba45317d607586db2fc92
Pour vérifier le hachage du fichier d'installation, ouvrir le terminal Windows en appuyant Gagner + X sur le clavier et en sélectionnant Terminal Windows. Si nécessaire, basculez-le sur le profil PowerShell. Tapez ensuite la commande suivante.
Get-FileHash chemin\vers\OldClassicCalc-2.0-setup.exe
Il affichera la somme de hachage SHA256 du programme d'installation. Comparez-la avec la valeur ci-dessus.
Pour vérifier la somme de contrôle MD5, exécutez la commande :
Get-FileHash path\to\OldClassicCalc-2.0-setup.exe -Algorithm MD5
Astuce: vous pouvez menu contextuel de hachage de fichier à l'explorateur de fichiers pour vérifier rapidement les hachages de n'importe lequel de vos fichiers.
Installation et déploiement silencieux
Vous pouvez utiliser ce package pour l'installer silencieusement avec Windows ou via un script. À cette fin, il prend en charge les arguments de ligne de commande suivants.
OldClassicCalc-2.0-setup.exe /VERYSILENT /SP-
En exécutant le programme d'installation comme ci-dessus, vous n'obtiendrez aucune boîte de dialogue ou fenêtre, mais l'application Calculatrice sera correctement installée et enregistrée dans Windows 11.
Comment lancer l'application Calculatrice classique
- presse Gagner+ R sur le clavier et tapez
calcdans la boîte de dialogue Exécuter. - Sinon, ouvrez le menu Démarrer.
- Clique sur le Toutes les applications bouton.
- Sous la lettre "C", vous trouverez une nouvelle entrée, Calculatrice (classique).
Vous avez terminé.
L'application Calculatrice suit vos préférences linguistiques dans Windows 11 et aura toujours la même langue que votre système d'exploitation. Il est compatible avec toutes les versions de Windows Windows 11 et Windows 10. Notez que le programme d'installation détectera automatiquement les langues d'interface utilisateur que vous avez installées dans votre système d'exploitation. Il extraira uniquement les fichiers de langue requis pour économiser vos espaces disque et ne le remplira pas de fichiers redondants.
Paramètres régionaux et langues pris en charge
Le package prend entièrement en charge Windows 11 et Windows 10, à la fois Windows 10 32 bits et Windows 10 64 bits. Il est livré avec presque l'ensemble complet des fichiers MUI, il sera donc prêt à l'emploi dans votre langue maternelle. Les paramètres régionaux suivants sont pris en charge.
- ar-SA
- bg-BG
- cs-CZ
- da-DK
- de-DE
- el-GR
- fr-FR
- fr-FR
- et-EE
- fi-FI
- F RFR
- il-IL
- RH-RH
- hu-HU
- ça ça
- ja-JP
- ko-KR
- lt-LT
- lv-LV
- nb-NON
- nl-NL
- pl-PL
- pt-BR
- pt-TP
- roulier
- ru-RU
- sk-SK
- sl-SI
- sr-Latn-RS
- sv-SE
- th-TH
- tr-TR
- Royaume-Uni-UA
- zh-cn
- zh-HK
Si la commande calc.exe n'ouvre pas l'application classique
Cela peut se produire après la mise à niveau de Windows 11 vers une version plus récente. De plus, si vous avez activé un "alias d'application" pour la calculatrice à partir du Microsoft Store, vous devrez peut-être le désactiver. C'est parce qu'il peut remplacer la référence d'application "classique" et la renvoyer vers la nouvelle application chaque fois que Microsoft publie une mise à jour de l'application Store. Donc, longue histoire courte.
- Si la calculatrice classique ne démarre pas après une mise à niveau de build, réinstallez-la. Il suffit de relancer le programme d'installation.
- Si votre calculatrice Windows (celle par défaut) a reçu une mise à jour du Store, exécutez à nouveau le programme d'installation de l'application classique.
Si vous trouvez ce comportement ennuyeux, vous pouvez simplement désinstaller la calculatrice intégrée. Vous pouvez le restaurer ultérieurement à tout moment en le téléchargeant depuis le Microsoft Store.
Comment supprimer l'ancienne calculatrice de Windows 11
Si vous décidez de revenir à la dernière application de calculatrice, désinstallez simplement l'ancienne calculatrice à partir de Paramètres -> Applications -> Applications et fonctionnalités, comme pour toute autre application.
Pour supprimer l'ancienne calculatrice, procédez comme suit.
- Ouvrez les paramètres de Windows en utilisant le Gagner + je raccourci clavier ou tout autre méthode.
- A gauche, cliquez sur applications.
- A droite, cliquez sur le Applications et fonctionnalités Objet.
- Recherchez l'entrée "Ancienne calculatrice classique" et cliquez sur le bouton de menu avec trois points verticaux à côté.
- Sélectionner Désinstaller du menu.
- Enfin, cliquez sur le Désinstaller dans la confirmation de suppression. L'application sera désinstallée.
C'est ça.