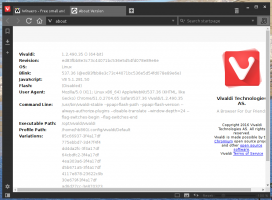Comment réorganiser les bureaux virtuels dans Windows 10
Voici comment réorganiser les bureaux virtuels dans la vue des tâches de Windows 10. La possibilité de réorganiser les bureaux dans la vue des tâches est l'une des fonctionnalités les plus attendues par de nombreux utilisateurs. Enfin, Windows 10 permet désormais de le faire.
Publicité
Windows 10 est livré avec une option de bureaux virtuels, une nouvelle fonctionnalité qui n'était pas disponible auparavant pour les utilisateurs de Windows. Il s'appelle Vue des tâches et vous permet d'organiser les applications en cours d'exécution entre les bureaux virtuels. Chacun des bureaux a sa propre barre des tâches, son propre ensemble de fenêtres ouvertes et rappelle le fonctionnement des configurations multi-écrans. Cela vous permet de différencier vos tâches et de faire passer votre productivité au niveau supérieur.
Les bureaux virtuels représentent un grand pas en avant pour les utilisateurs. Il ajoute la capacité manquante à Windows qui était déjà disponible sous Linux et Mac OS depuis des années.
Commençant par Windows 10 version 21337, vous pouvez désormais non seulement attribuer fonds d'écran individuels à chacun de vos bureaux virtuels, mais aussi réorganiser les bureaux virtuels comme vous l'aimez.
Cet article vous montrera comment réorganiser les bureaux virtuels dans la vue des tâches dans Windows 10. Il existe quelques méthodes que vous pouvez utiliser.
Réorganiser les bureaux virtuels dans Windows 10
- Ouvrez la vue des tâches (Win + Tab).
- Pour réorganiser les bureaux virtuels, faites glisser et déposez une vignette de bureau virtuel vers un autre emplacement dans la liste Vue des tâches.
- Vous pouvez également cliquer avec le bouton droit sur une vignette de bureau virtuel et sélectionner Se déplacer à gauche ou Déplacer vers la droite depuis le menu contextuel.

- Enfin, vous pouvez utiliser les raccourcis clavier suivants: Alt + Décalage + Flèche gauche pour aller à gauche, ou Alt + Décalage + Flèche droite pour déplacer vers la droite un bureau virtuel dans la vue des tâches.
Vous avez terminé.
Remarque: pour essayer cette fonctionnalité, vous devez évidemment disposer de plusieurs bureaux virtuels. Vous pourriez être intéressé à apprendre à ajouter un bureau virtuel.
Il convient également de mentionner que les commandes peuvent apparaître désactivées pour les premier et dernier bureaux virtuels dans la vue des tâches. Par exemple, l'entrée "Déplacer vers la gauche" semble désactivée pour le premier bureau (le plus à gauche) et la commande "Déplacer vers la droite" n'est pas disponible pour le bureau virtuel le plus à droite.
C'est ça.