Basculer entre le menu Démarrer et l'écran de démarrage sans vous déconnecter
Dans la version d'aperçu technique actuellement publiée de Windows 10, Microsoft a implémenté le Start menu et l'écran de démarrage séparément, et vous pouvez choisir entre eux en utilisant la barre des tâches Propriétés. Cela vous oblige à vous déconnecter et à vous reconnecter à votre compte, ce qui peut être un peu ennuyeux. Chaque fois que vous vous déconnectez, vous perdez vos applications et fichiers ouverts. Voyons comment éviter cela et basculer entre le menu Démarrer et l'écran Démarrer sans vous déconnecter.
Publicité
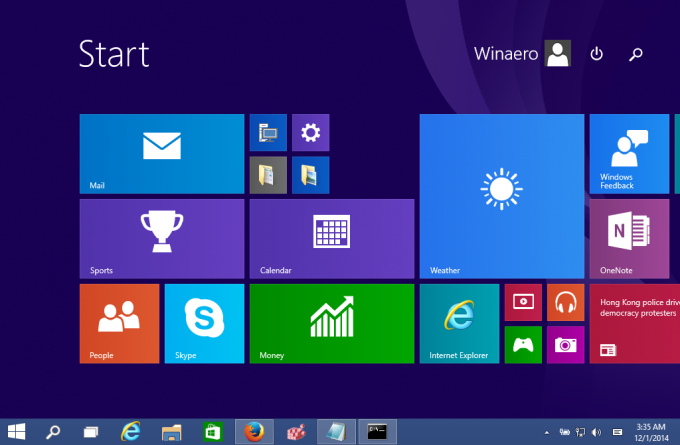
Le menu Démarrer de Windows 10 :
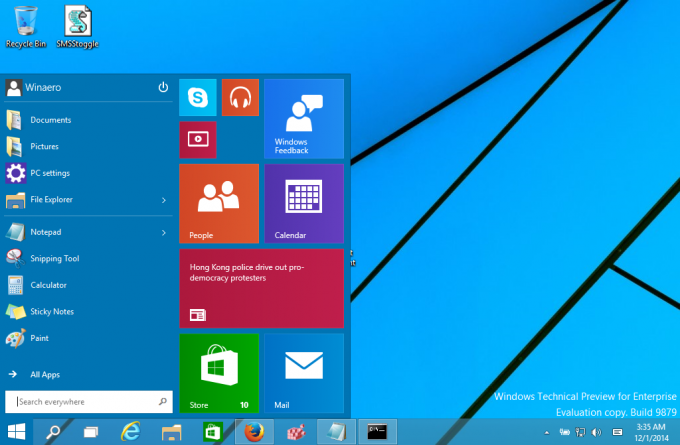
Techniquement, vous devez appliquer un simple ajustement du Registre et redémarrer le shell Explorer pour basculer entre l'écran de démarrage et le menu Démarrer à la volée. Pour tester cela manuellement, vous pouvez procéder comme suit :
- Ouvert Éditeur de registre.
- Accédez à la clé de registre suivante :
HKEY_CURRENT_USER\Software\Microsoft\Windows\CurrentVersion\Explorer\Advanced
Astuce: vous pouvez accéder à n'importe quelle clé de registre souhaitée en un clic.
- Vous y trouverez le Activer le menu Démarrer Valeur DWORD. Réglez-le sur 1 si vous voulez que Windows 10 ouvre le menu Démarrer, sinon il affichera l'écran de démarrage.

- Redémarrer le shell Explorer pour appliquer les modifications sans vous déconnecter.
Vous avez terminé.
Pour éviter l'édition manuelle du Registre, vous pouvez créer un fichier batch ou un VBScript comme décrit ci-dessous.
À l'aide du fichier batch, vous pouvez basculer entre l'écran d'accueil et le menu Démarrer en un seul clic :
@Écho off. pour /f "tokens=2*" %%a dans ('reg query HKEY_CURRENT_USER\Software\Microsoft\Windows\CurrentVersion\Explorer\Advanced /v EnableStartMenu') définissez "curval=%%b" si "%curval%"=="0x1" ( REG ADD HKEY_CURRENT_USER\Software\Microsoft\Windows\CurrentVersion\Explorer\Advanced /v EnableStartMenu /t REG_DWORD /d 0 /F. ) autre ( REG ADD HKEY_CURRENT_USER\Software\Microsoft\Windows\CurrentVersion\Explorer\Advanced /v EnableStartMenu /t REG_DWORD /d 1 /F) Redémarrez l'explorateur.
Le script batch ci-dessus lit la valeur EnableStartMenu et la définit sur la valeur opposée: si elle est égale à 1, alors elle sera définie sur 0 et vice versa. Notez que j'utilise le Outil RestartExplorer qui effectue un redémarrage "soft" correct du shell Explorer. Vous aurez besoin de RestartExplorer.exe dans le même dossier que le fichier batch ou dans un autre dossier de votre chemin système.
Noter: Au lieu de l'application RestartExplorer, vous pouvez utiliser la séquence de commandes suivante :
taskkill /IM explorer.exe /F. délai d'attente 5. démarrer "" explorer.exe
Cela n'impliquera aucun outil tiers, mais vous risquez de perdre les préférences et les données de session de l'explorateur non enregistrées. Je vous recommande donc fortement d'utiliser le Redémarrer l'application Explorer au lieu.
Vous pouvez télécharger ce script batch en utilisant le lien à la fin de cet article.
Au lieu d'un fichier batch, vous pouvez également utiliser un VBScript. L'avantage d'utiliser du code VBScript est qu'il ne crée pas de fenêtres de console supplémentaires. Le code VBS est le suivant :
Dim Shell, EnableStartMenu. Définissez Shell = WScript. CreateObject("WScript. Coquille") ActiverMenuDémarrer = 0. EnableStartMenu = Shell. RegRead ("HKEY_CURRENT_USER\Software\Microsoft\Windows\CurrentVersion\Explorer\Advanced\EnableStartMenu") Si EnableStartMenu = 1 Alors EnableStartMenu = 0 Sinon EnableStartMenu = 1. Coquille. RegWrite "HKEY_CURRENT_USER\Software\Microsoft\Windows\CurrentVersion\Explorer\Advanced\EnableStartMenu", EnableStartMenu, "REG_DWORD" Coquille. Exécutez "RestartExplorer.exe" Définissez Shell = Rien.
C'est ça. Vous pouvez télécharger à la fois le fichier batch et le fichier VBScript à partir d'ici :
Télécharger les scripts de basculement du menu Démarrer/écran de démarrage
Décompressez le contenu du fichier ZIP dans n'importe quel emplacement souhaité et double-cliquez sur le script ou le fichier cmd pour basculer entre le menu Démarrer et l'écran de démarrage à la volée. Vous pouvez créer un raccourci sur le bureau, ajouter le commande appropriée au menu Win + X, ou juste épinglez-le à la barre des tâches. La version finale de Windows 10 comportera une interface utilisateur unifiée appelée Continuum afin qu'elle bascule de manière transparente l'interface utilisateur selon que votre appareil hybride est amarré ou désamarré.
 En savoir plus ici: Activer l'interface utilisateur continue cachée secrète (nouvel écran de démarrage) dans Windows 10 TP3.
En savoir plus ici: Activer l'interface utilisateur continue cachée secrète (nouvel écran de démarrage) dans Windows 10 TP3.
