Comment installer MATE dans Linux Mint Cinnamon Edition
Comme vous le savez peut-être, Linux Mint propose deux environnements de bureau en cours de développement par l'équipe Mint. L'un d'eux est Cinnamon qui est livré avec de riches effets graphiques et un très bel aspect, et l'autre est MATE, le fork du bon vieux Gnome 2, qui est simple, rapide et ne nécessite aucune introduction à ceux qui connaissent Linux environnements. Une fois que vous avez installé Linux Mint avec Cinnamon, vous pourriez être intéressé par l'installation de MATE avec Cinnamon. Voici comment procéder.
Publicité
Tout d'abord, vous devez installer l'environnement de bureau MATE. Il y a deux façons de le faire.
Installer MATE à l'aide du gestionnaire de logiciels
Allez dans le menu et recherchez l'élément « Gestionnaire de logiciels » sous « Administration » :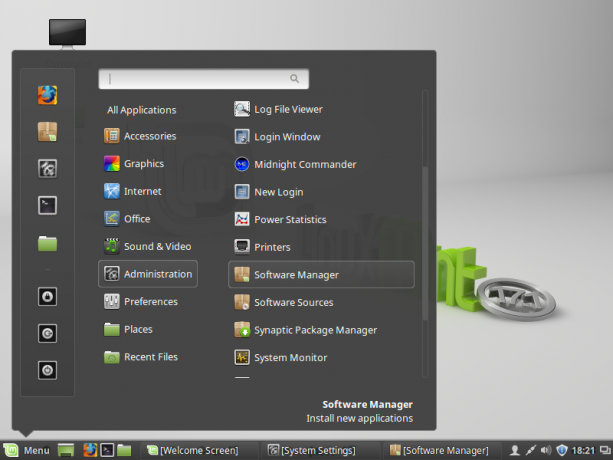
Entrez votre mot de passe lorsqu'on vous le demande.
Dans la zone de recherche, saisissez ce qui suit :
menthe-méta-mate
Appuyez sur la touche Entrée.
Dans les résultats de la recherche, vous trouverez le package approprié :
Installez-le pour obtenir MATE. Il installera automatiquement toutes les applications et bibliothèques dépendantes.
Installer MATE en utilisant le terminal racine
Depuis le terminal racine, exécutez la commande suivante :
# apt-get update && apt-get install mint-meta-mate
Dans la commande ci-dessus, le gestionnaire de packages de console par défaut, apt, est utilisé. APT est par défaut pour toutes les distributions Linux Debian, Ubuntu, Mint et autres basées sur deb.
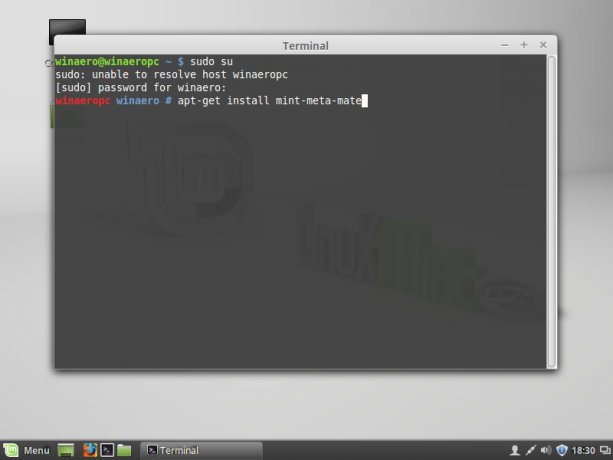 Remarque: lorsque vous utilisez l'astuce du terminal racine, gardez le gestionnaire de logiciels et les autres gestionnaires de packages d'interface graphique fermés, sinon ils entreront en conflit avec apt.
Remarque: lorsque vous utilisez l'astuce du terminal racine, gardez le gestionnaire de logiciels et les autres gestionnaires de packages d'interface graphique fermés, sinon ils entreront en conflit avec apt.
Astuce: vous pouvez accéder au terminal racine directement à partir de la fenêtre de terminal standard. Vous devez taper la commande suivante :
$ sudo su
Entrez votre mot de passe lorsqu'on vous le demande et vous êtes dans le shell root.
Maintenant, déconnectez-vous de votre session utilisateur. Vous verrez l'invite de connexion. Basculez la session de la précédente sur MATE. En ce qui concerne le thème de l'écran de connexion MINT-X par défaut, vous devez cliquer sur l'icône lambda dans le coin supérieur droit de l'invite de connexion pour sélectionner la session :
 Cliquez sur l'élément MATE. La lettre sera changée en "M".
Cliquez sur l'élément MATE. La lettre sera changée en "M".
 Connectez-vous et vous avez terminé :
Connectez-vous et vous avez terminé :
C'est ça.



