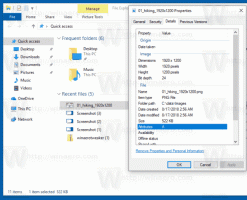Comment supprimer ou ajouter des applications au menu Démarrer de Windows 11
Si vous n'êtes pas satisfait des icônes par défaut dans Windows 11, vous pouvez supprimer ou ajouter manuellement des applications au menu Démarrer.
Six ans après l'introduction de Windows 10, Microsoft est de retour avec une toute nouvelle interface utilisateur pour le menu Démarrer. Cette fois, la société a abandonné les vignettes Windows Live décédées depuis longtemps au profit d'icônes régulières semblables à celles de votre bureau ou de la barre des tâches. La nouvelle interface utilisateur du menu Démarrer a également apporté une logique mise à jour sur la façon dont vous gérez et personnalisez les applications épinglées. Si vous vous sentez un peu perdu et que vous ne savez pas comment ajouter ou supprimer des applications du menu Démarrer de Windows 11, cet article est là pour vous aider.
Pour supprimer des applications du menu Démarrer de Windows 11, vous devez suivre la même logique que la suppression des vignettes dynamiques dans Windows 10. Procédez comme suit :
Supprimer les icônes d'application du menu Démarrer de Windows 11
- Cliquez sur le bouton Démarrer au centre de la barre des tâches. Dans Windows 11, il a une icône avec quatre carrés bleus. Sinon, appuyez sur la Gagner bouton de votre clavier.
- Recherchez l'application que vous souhaitez supprimer de la liste des applications épinglées dans le menu Démarrer de Windows 11.
- Cliquez avec le bouton droit sur l'application et sélectionnez Détacher du début.
- Vous pouvez également cliquer avec le bouton droit sur une icône sur le bureau et sélectionner Détacher du début. Gardez à l'esprit que cela ne fonctionnera que si l'application que vous souhaitez supprimer du menu Démarrer possède également un raccourci sur le bureau.
C'est ainsi que vous supprimez des applications du menu Démarrer de Windows 11.
Comment épingler des applications dans le menu Démarrer de Windows 11
Encore une fois, vous pouvez épingler des applications dans le menu Démarrer de Windows 11 de la même manière que vous aviez l'habitude d'épingler des vignettes dynamiques dans Windows 10. Tout ce qui a changé, c'est que le menu Démarrer utilise désormais des icônes simples avec des étiquettes, et non des tuiles dynamiques. Les nouveaux arrivants sur Windows 11 peuvent encore avoir du mal à trouver la liste de toutes les applications du nouveau système, notre guide est donc là pour vous aider.
Pour ajouter des applications au menu Démarrer de Windows 11, procédez comme suit.
- Appuyez sur le bouton Démarrer, puis recherchez le Toutes les applications bouton dans le coin supérieur droit.
- Recherchez l'application que vous souhaitez épingler dans le menu Démarrer de Windows 11 et cliquez dessus avec le bouton droit.
- Sélectionner Épingler pour démarrer.
- Vous pouvez également épingler des applications et des dossiers dans le menu Démarrer à partir du bureau. Cliquez avec le bouton droit sur l'application ou le dossier que vous souhaitez épingler et sélectionnez Épingler pour démarrer.
Cette méthode fonctionne également à partir de tout autre dossier ouvert dans l'explorateur de fichiers. Malheureusement, cela ne fonctionne pas avec les fichiers de documents et d'images normaux. C'est ainsi que vous ajoutez des applications au menu Démarrer de Windows 11.
Astuce: Une nouvelle barre des tâches centrée peut ajouter encore plus à votre confusion. Heureusement, vous pouvez déplacer les icônes de la barre des tâches du centre vers la gauche à l'aide d'un guide dédié.