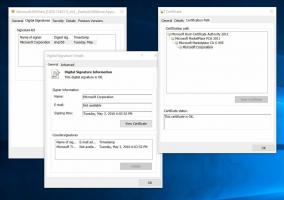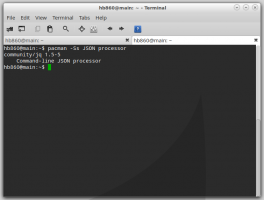Comment changer le délai d'extinction de l'écran dans Windows 11
Voici comment modifier le délai d'extinction de l'écran dans Windows 11. Windows 11 éteint l'écran si votre ordinateur reste inactif pendant un certain temps. 30 minutes est l'option par défaut.
Publicité
Vous pouvez personnaliser cette option et réduire le délai d'extinction de l'écran pour économiser l'énergie ou l'augmenter si nécessaire. Ce dernier est utile lorsque vous devez surveiller ce qui se passe dans une application spécifique.
Modifier le délai d'extinction de l'écran dans Windows 11
Vous pouvez réduire ou augmenter le temps d'extinction de l'écran dans Windows 11 à l'aide de l'application Paramètres, du panneau de configuration et du terminal Windows. Passons en revue toutes ces méthodes.
Modifiez le délai d'extinction de l'écran dans Windows 11 avec l'application Paramètres
- Cliquez avec le bouton droit sur le Début bouton ou appuyez sur Gagner + X. Sélectionner Options d'alimentation du menu.

- Sinon, ouvrez le Paramètres Windows application et accédez à Système > Alimentation.
- Cliquez sur Écran et veille.
- Sélectionnez un nouveau délai d'attente dans le Une fois branché, éteignez mon écran après la liste déroulante.

- Répétez la même chose pour le Sur batterie, éteignez mon écran après option. Ignorez cette étape si vous utilisez un ordinateur de bureau.
- Fermez l'application Paramètres.
Vous avez terminé. Voyons maintenant comment faire la même chose en utilisant le classique Panneau de commande application. Il héberge toujours toutes les options requises pour nos tâches.
Utilisation du panneau de configuration
- presse Gagner + R et entrez le
contrôlercommander. - Basculez la vue sur Icônes (grandes ou petites), puis ouvrez le Options d'alimentation applet.

- Clique le Choisissez quand éteindre l'écran option sur le côté gauche de la fenêtre.

- Sinon, cliquez sur le Modifier les paramètres du forfait lien à côté de votre plan d'alimentation actuel. Voir la remarque ci-dessous.
- Sélectionnez un nouveau délai d'attente dans le Éteindre l'écran la liste déroulante.

- Clique le Sauvegarder les modifications bouton.
- Répétez les étapes précédentes pour d'autres plans si nécessaire.
- Fermez le Panneau de configuration.
Vous avez terminé.
Remarque: vous pouvez attribuer différents délais d'attente pour différents plans, par exemple, 2 minutes pour l'économie d'énergie et 1 heure pour des performances maximales.
Modifier le délai d'extinction de l'écran dans Windows 11 à l'aide du terminal Windows
Enfin, voici comment modifier la période d'extinction de l'écran dans Windows 11 à l'aide d'une simple commande dans Terminal Windows. Bien que cette section puisse sembler intimidante pour les nouveaux utilisateurs, il s'agit de l'un des moyens les plus rapides d'ajuster la valeur d'extinction de l'écran dans Windows 11.
Pour modifier le délai d'attente de désactivation de l'écran Windows 11, à partir du terminal Windows, procédez comme suit.
- Cliquez avec le bouton droit sur le Début bouton et sélectionnez Terminal Windows.

- Entrez la commande suivante pour modifier l'heure d'arrêt de l'écran pour quand sur batterie mode:
powercfg -change -monitor-timeout-dc X. Remplacez X par une durée préférable spécifiée en minutes. - La commande suivante fait la même chose lorsqu'elle est branchée:
powercfg -change -monitor-timeout-ac X.
- presse Entrer.
- Fermez le terminal Windows.
Voici l'exemple de commande qui configure Windows 11 pour qu'il éteigne l'écran après 10 minutes d'inactivité lorsqu'il est branché :
powercfg -change -monitor-timeout-dc 10.
C'est ainsi que vous modifiez le délai d'extinction de l'écran dans Windows 11.