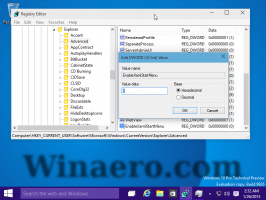Comment changer la taille de la barre des tâches dans Windows 11
Vous pouvez modifier la taille de la barre des tâches dans Windows 11 sur l'un des trois préréglages différents. Une version récemment divulguée de Windows 11 expose les paramètres appropriés. Windows 10 offre aux utilisateurs deux options de taille pour la barre des tâches - standard ou petite. Dans Windows 11, les choses sont légèrement différentes. Bien qu'il n'y ait pas d'option GUI pour cela, vous pouvez toujours redimensionner la barre des tâches.
Publicité
Dans le cas où vous l'avez manqué, une version préliminaire de Windows 11 a récemment été divulguée en ligne. Il permet aux utilisateurs de vérifier les changements à venir dans "la prochaine génération de Windows". Par exemple, une barre des tâches centrée, une nouvelle conception du menu Démarrer, de nouveaux sons, nouveaux fonds d'écran, un Snap mis à jour, etc.
Voyons comment redimensionner la barre des tâches de Windows 11. Pour l'instant, la modification de la taille de la barre des tâches dans Windows 11 n'est possible que via le registre Windows. Vous devez ajouter une nouvelle clé qui définira la taille de la barre des tâches. Vous pouvez le faire manuellement ou utiliser nos fichiers REG prêts à l'emploi pour automatiser le processus.

Pour modifier la taille de la barre des tâches de Windows 11, procédez comme suit.
Modifier la taille de la barre des tâches dans Windows 11
- presse Gagner + R et tapez
regeditdans la zone Exécuter pour lancer l'Éditeur du Registre. - Aller à
HKEY_CURRENT_USER\Software\Microsoft\Windows\CurrentVersion\Explorer\Advanced. - Cliquez sur Modifier > Nouveau > Dword (32 bits.) Gardez à l'esprit que vous avez besoin d'une clé 32 bits même sur Windows 64 bits.

- Nommez la nouvelle valeur comme
barre des tâchesSi. - Double-cliquez sur le
barre des tâchesSivalue et remplacez ses données de valeur par l'un des nombres suivants: 0 pour petit, 1 pour standard et 2 pour la taille de la barre des tâches extra-large.
- Maintenant, redémarrez votre ordinateur. Vous pouvez également vous déconnecter ou redémarrer le processus de l'explorateur du Gestionnaire des tâches.
Vous avez terminé.
Si vous souhaitez rétablir les modifications par défaut, supprimez la valeur TaskbarSi ou remplacez ses données par 1.
Fichiers de registre prêts à l'emploi
Vous pouvez utiliser des fichiers de registre prédéfinis pour modifier la taille de la barre des tâches dans Windows 11 en un seul clic. Ils vous feront gagner du temps et simplifieront la modification de la taille de la barre des tâches jusqu'à ce que Microsoft propose un paramètre convivial.
- Télécharger les fichiers de registre dans une archive ZIP en utilisant ce lien.
- Débloquer les fichiers téléchargés si nécessaire.
- Décompressez l'archive dans le dossier de votre choix.
- Double-cliquez sur le
Définir la taille de la barre des tâches sur petite dans Windows 11.regpour réduire la barre des tâches dans Windows 11. -
Définissez la taille de la barre des tâches sur moyenne dans Windows 11.regrétablit les modifications par défaut. - Finalement, le
Définir la taille de la barre des tâches sur large.regfichier rend la barre des tâches dans Windows 11 extra-large.
C'est ainsi que vous modifiez la taille de la barre des tâches dans Windows 11.