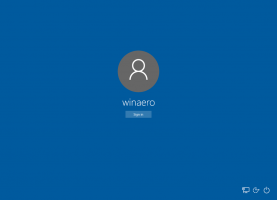Ajouter l'onglet Personnaliser au dossier du bureau dans Windows 10
L'onglet Personnaliser de la boîte de dialogue des propriétés du fichier dans l'Explorateur de fichiers peut être utilisé pour afficher et modifier le modèle de dossier et l'icône d'un dossier. Par défaut, l'onglet Personnaliser n'est pas visible dans la boîte de dialogue Propriétés du dossier pour le dossier Bureau, vous ne pouvez donc pas le personnaliser. Voici comment l'ajouter ici.
Publicité
L'explorateur de fichiers dans Windows 10 propose cinq modèles de dossiers: éléments généraux, documents, images, musique et vidéos. Lorsque vous voyez l'onglet Personnaliser d'une bibliothèque ou d'un dossier, vous verrez ces modèles. Cela ajoute plus de flexibilité pour afficher vos données personnelles.
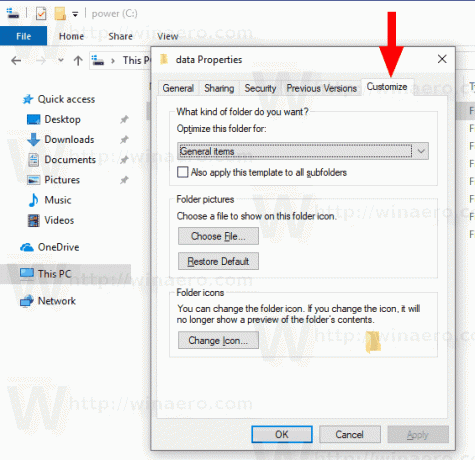
Par exemple, même si vous préférez, disons, la vue Liste pour les documents, vous souhaiterez peut-être que votre bibliothèque musicale s'affiche dans Détails vue et vous voudriez que vos bibliothèques d'images et de vidéos soient dans des vues basées sur des icônes telles que Moyenne, Grande ou Extra-large Icônes.
Cependant, vous ne pouvez pas personnaliser ces options pour le dossier Bureau. Il n'a pas l'onglet Personnaliser.
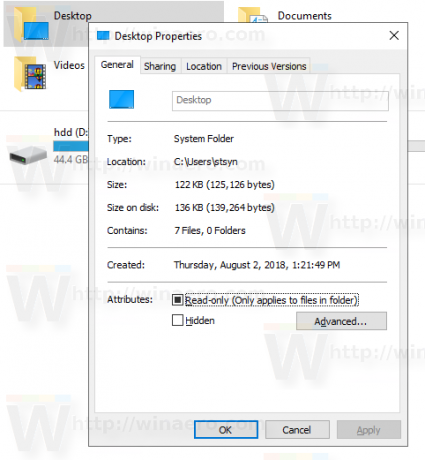
Voici comment l'ajouter.
Pour ajouter l'onglet Personnaliser au dossier Bureau dans Windows 10, procédez comme suit.
- Téléchargez l'archive ZIP suivante: Télécharger l'archive ZIP.
- Extrayez son contenu dans n'importe quel dossier. Vous pouvez placer les fichiers directement sur le bureau.
- Débloquer les fichiers.
- Double-cliquez sur le Add_Customize_tab_to_Desktop.reg fichier pour le fusionner.

- Pour supprimer l'onglet Personnaliser (restaurer les valeurs par défaut), utilisez le fichier fourni Remove_Customize_tab_from_Desktop.reg.
Vous avez terminé! Vous avez maintenant l'onglet Personnaliser dans la boîte de dialogue des propriétés du dossier du bureau.
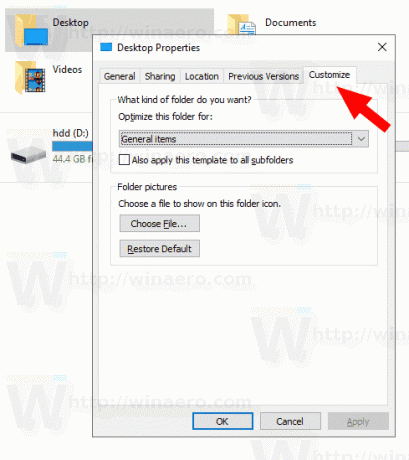
Comment ça fonctionne
Les fichiers du Registre ci-dessus modifient la branche du Registre
HKEY_LOCAL_MACHINE\SOFTWARE\Microsoft\Windows\CurrentVersion\Explorer\FolderDescriptions\{B4BFCC3A-DB2C-424C-B029-7FE99A87C641}\PropertyBag
Astuce: Découvrez comment accéder à une clé de registre en un clic.
Pour ajouter l'onglet Personnaliser, créez une nouvelle valeur DWORD 32 bits NonPersonnaliser sous le chemin mentionné et laissez ses données de valeur à 0. Remarque: même si vous êtes sous Windows 64 bits vous devez toujours créer une valeur DWORD 32 bits.

Pour supprimer l'onglet Personnaliser de la boîte de dialogue des propriétés du dossier Bureau, définissez le NonPersonnaliser valeur à 1 (ceci est utilisé par défaut dans Windows 10).
C'est ça.
Articles Liés.
- Supprimer l'onglet Sécurité des propriétés du fichier dans Windows 10
- Supprimer l'onglet Détails des propriétés du fichier dans Windows 10
- Supprimer l'onglet Personnaliser des propriétés du fichier dans Windows 10