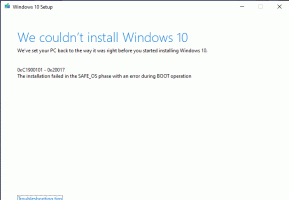Comment activer le volet Détails dans Windows 10
Vous pouvez activer le volet Détails dans l'explorateur de fichiers sous Windows 10 pour afficher des propriétés utiles sur les fichiers et les dossiers. Le volet Détails est une zone spéciale qui affiche de nombreuses informations utiles sur les éléments sélectionnés. Il existe plusieurs façons de l'activer, qui seront examinées dans cet article.
Publicité
Le volet Détails affiche des informations extrêmement utiles sur l'objet sélectionné dans l'explorateur de fichiers. Cela inclut la date de modification du fichier, la taille du fichier, l'auteur du fichier et d'autres informations qui peuvent être liées aux propriétés du fichier dans Windows.
Voir la capture d'écran suivante :

Le volet Détails n'est pas visible par défaut. Windows 10 vous offre plusieurs façons de l'activer.
Pour activer le volet Détails dans Windows 10, vous pouvez effectuer les opérations suivantes.
- Ouvert Explorateur de fichiers.

- presse Alt + Décalage + P touches ensemble pour basculer la visibilité du volet Détails. Cela l'activera rapidement lorsqu'il sera désactivé.

- Vous pouvez également activer le volet Détails à l'aide de l'interface utilisateur du ruban de l'explorateur de fichiers. Accédez à l'onglet Affichage. Dans le groupe " Volets ", cliquez sur le bouton " Volet Détails " pour activer ou désactiver le volet Détails.
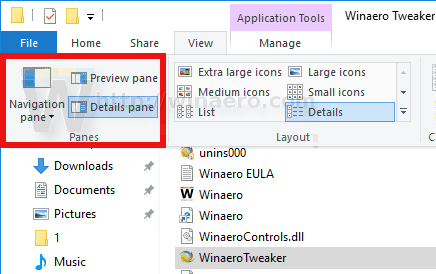 Vous pouvez également cliquer avec le bouton droit sur le bouton du volet Détails du ruban et sélectionnez "Ajouter à la barre d'outils d'accès rapide". Astuce: voir comment sauvegarder la barre d'outils d'accès rapide dans Windows 10.
Vous pouvez également cliquer avec le bouton droit sur le bouton du volet Détails du ruban et sélectionnez "Ajouter à la barre d'outils d'accès rapide". Astuce: voir comment sauvegarder la barre d'outils d'accès rapide dans Windows 10.
Si vous devez activer le volet de détails avec un ajustement du Registre, cela est également possible. Vous devez importer le tweak de registre suivant :
Éditeur de registre Windows version 5.00 [HKEY_CURRENT_USER\SOFTWARE\Microsoft\Windows\CurrentVersion\Explorer\Modules\GlobalSettings\DetailsContainer] "DetailsContainer"=hex: 01,00,00,00,02,00,00,00 [HKEY_CURRENT_USER\Software\Microsoft\Windows\CurrentVersion\Explorer\Modules\GlobalSettings\Sizer] "DetailsContainerSizer"=hex: 15,01,00,00,01,00,00,00,00,00,00,00,6d, 02,00,00
Copiez-collez le texte ci-dessus dans un nouveau document Bloc-notes et enregistrez-le en tant que fichier *.REG. Double-cliquez ensuite sur le fichier que vous avez créé pour appliquer la modification.
L'ajustement d'annulation est le suivant :
Éditeur de registre Windows version 5.00 [HKEY_CURRENT_USER\SOFTWARE\Microsoft\Windows\CurrentVersion\Explorer\Modules\GlobalSettings\DetailsContainer] "DetailsContainer"=hex: 02,00,00,00,02,00,00,00
Pour gagner du temps, vous pouvez télécharger ces fichiers de registre prêts à l'emploi.
Télécharger les fichiers du registre
Enfin, vous pouvez ajouter une commande de menu contextuel spéciale pour basculer rapidement le volet Détails. Voir l'article suivant :
Ajouter le menu contextuel du volet Détails dans Windows 10.