Désactiver la limitation des onglets dans Google Chrome
À partir de la version 57 de Google Chrome, qui a récemment atteint la branche stable, le navigateur limite les performances des onglets en arrière-plan. Cette fonctionnalité fait partie des modifications d'optimisation de puissance apportées au navigateur. Voici comment le désactiver.
Publicité
La fonction de limitation de l'onglet d'arrière-plan est destinée à prolonger la durée de vie de la batterie. Le navigateur limitera les onglets d'arrière-plan individuels en limitant la cadence de tir de la minuterie pour les onglets d'arrière-plan utilisant une puissance excessive.
La limitation des tabulations était disponible dans Chrome même avant la version 57. Mais Chrome avait limité les minuteries en arrière-plan pour qu'elles ne s'exécutent qu'une fois par seconde. Grâce à la nouvelle politique de limitation, Chrome 57 retardera les minuteurs pour limiter la charge moyenne du processeur à 1% du cœur du processeur, si une application Web utilise trop de processeur en arrière-plan. Les onglets qui lisent l'audio en arrière-plan ou les WebSockets (WebRTC) ne sont pas affectés par ce changement.
Si vous n'êtes pas satisfait de la nouvelle politique de limitation des onglets ou si elle vous pose des problèmes avec certains sites que vous visitez quotidiennement, vous avez au moins deux options pour vous en désabonner. Voici ce que tu dois faire.
Pour désactiver la limitation des onglets dans Google Chrome, procédez comme suit.
Option un. Activer un drapeau spécial.
Dans Google Chrome, saisissez ou copiez-collez le texte suivant dans la barre d'adresse :
chrome://flags/#expensive-background-timer-throttling
appuie sur le Entrer pour accéder directement au drapeau requis.
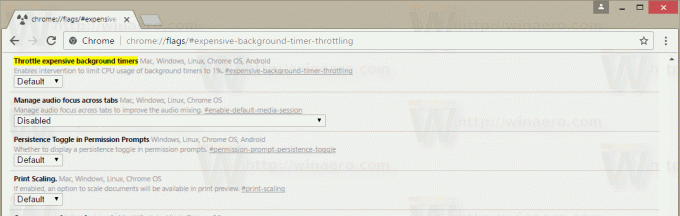
Sélectionnez « Désactivé » dans la liste déroulante, comme indiqué ci-dessous.
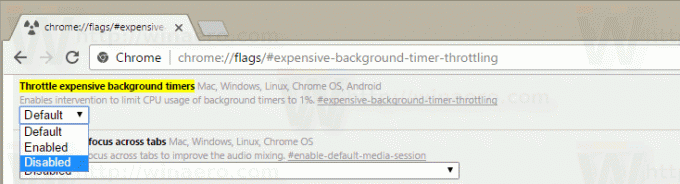
Redémarrez le navigateur lorsque vous y êtes invité.
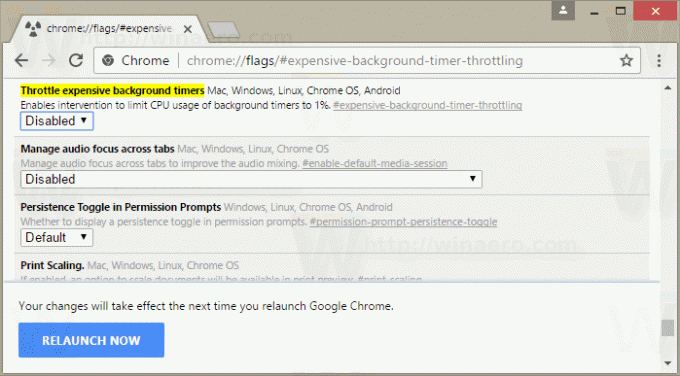
Cela désactivera définitivement le nouveau comportement de limitation des onglets.
Option deux. Créer un raccourci spécial
Vous pouvez créer un raccourci spécial qui désactive la fonction de limitation des onglets. Lorsqu'il est démarré à partir d'un tel raccourci, Google Chrome utilisera la version précédente de la politique de limitation des onglets. D'autres raccourcis ouvriront le navigateur avec le (nouveau) comportement de limitation des onglets par défaut de Chrome 57. Voici comment créer ce raccourci.
Faites une copie de tous les raccourcis existants vers Google Chrome.
Cliquez avec le bouton droit sur le raccourci en double que vous avez créé et choisissez Propriétés dans le menu contextuel.
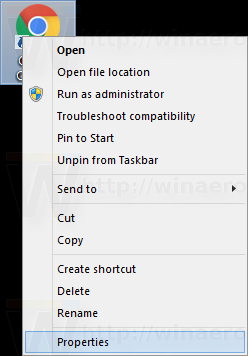
Dans la zone cible du raccourci, ajoutez le commutateur --disable-background-timer-throttling. Vous obtiendrez les éléments suivants :
chrome.exe --disable-background-timer-throttling
Voir la capture d'écran suivante.
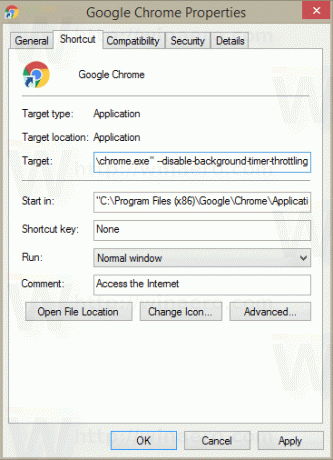
Notez que Google peut supprimer ce drapeau à tout moment, ce qui signifie que l'option de revenir à l'ancien comportement peut disparaître à l'avenir.
