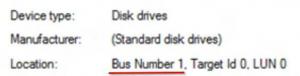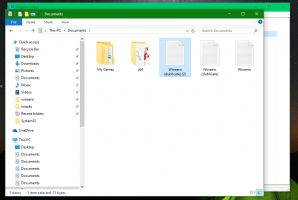Activer la création et la réduction automatiques des groupes d'onglets dans Microsoft Edge
Comment activer la création et la réduction automatiques des groupes d'onglets dans Microsoft Edge
Semblable à Google Chrome, Microsoft Edge a reçu la possibilité de créer automatiquement un groupe d'onglets en fonction de l'adresse du site Web. Par exemple. si vous ouvrez un onglet supplémentaire par un lien du site Web que vous parcourez actuellement, les deux onglets seront automatiquement organisés en un groupe.
Publicité
Chaque utilisateur qui surfe sur Internet tôt ou tard se retrouve avec de nombreux onglets ouverts. En raison de leur grand nombre, il peut être difficile de trouver un onglet en particulier. Ici, la fonctionnalité des groupes d'onglets entre en jeu.
Avant le regroupement d'onglets dans Microsoft Edge, vous ne pouviez utiliser que différentes fenêtres de navigateur pour organiser les onglets ouverts. Mais maintenant Edge vous permet de créer un groupe d'onglets, et c'est une option utile.
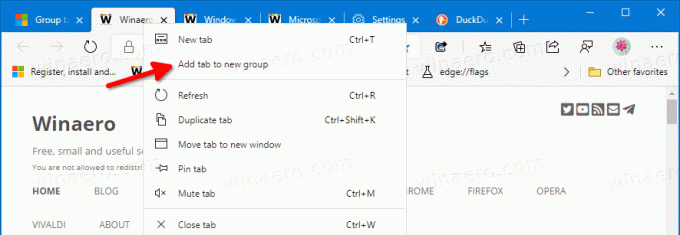

En plus des groupes d'onglets créés manuellement, Microsoft Edge peut désormais automatiser cette tâche pour vous. Commencer dans Edge Canary 89.0.722.0, il est désormais possible d'activer le Création automatique de groupes d'onglets fonction, donc le créera automatiquement des groupes d'onglets.
Microsoft a ajouté un certain nombre de nouvelles options pour la fonctionnalité Groupes d'onglets, il est donc désormais possible d'activer Création automatique de groupes d'onglets et Réduire les groupes d'onglets. Comme vous le savez probablement, les deux Réduire les groupes d'onglets et Création automatique de groupes d'onglets peut également être activé dans Google Chrome.
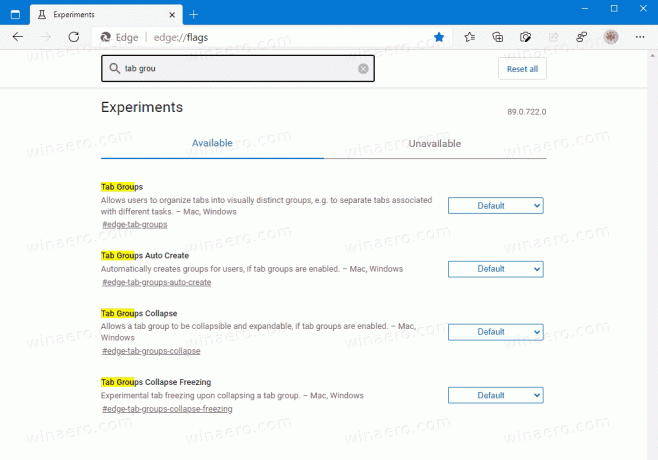
Cet article vous montrera comment activer les fonctionnalités de création automatique de groupes d'onglets et de réduction de groupes d'onglets dans Microsoft Edge. S'il te plaît activer les groupes d'onglets si vous ne l'avez pas déjà fait avant de continuer.
Pour activer la création automatique de groupes d'onglets dans Microsoft Edge
- Ouvrez le navigateur Microsoft Edge.
- Taper
edge://flags/#edge-tab-groups-auto-createdans la barre d'adresse et appuyez sur la touche Entrée. - Sélectionner Activée à droite du Création automatique de groupes d'onglets drapeau.

- Relancez le navigateur lorsque vous y êtes invité.
Vous avez terminé.
La création automatique de groupes d'onglets dans Microsoft Edge est désormais activée. Voici comment vous pouvez l'utiliser.
Comment Création automatique de groupes d'onglets travaux
Ouvrez n'importe quel site Web dans Microsoft Edge. Disons que vous ouvrez Winaero. Maintenant, faites un clic droit sur n'importe quel lien et sélectionnez Ouvrir dans un nouvel onglet dans le menu contextuel du lien.
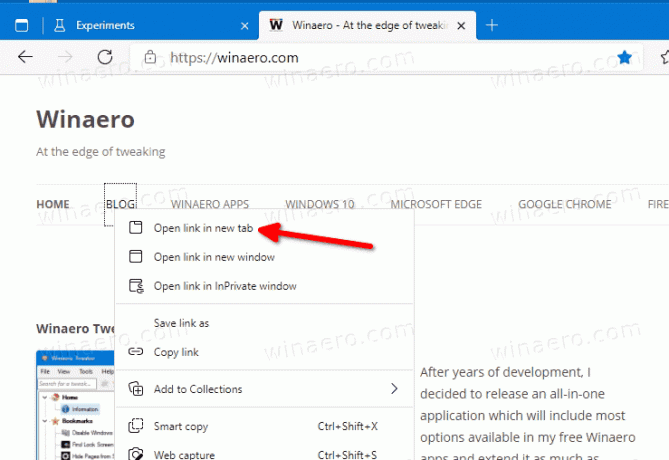
Cela créera automatiquement un nouveau groupe d'onglets pour vous.
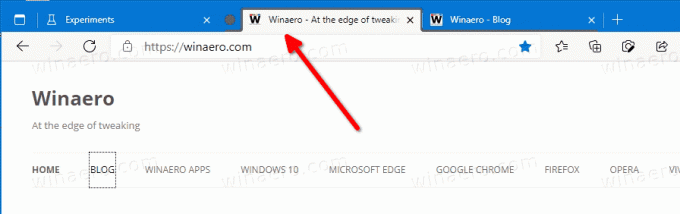
Les groupes d'onglets réductibles sont un autre ajout utile à la gestion des onglets dans Microsoft Edge. Lorsque la fonctionnalité est activée, vous pouvez réduire et développer manuellement un groupe d'onglets. Cela vous permet de libérer de l'espace sur les lignes d'onglets et de gérer plusieurs onglets plus efficacement. Voici comment l'activer.
Pour activer la réduction des groupes d'onglets dans Microsoft Edge
- Ouvrez le navigateur Microsoft Edge.
- Tapez le texte suivant dans la barre d'adresse:
edge://flags/#edge-tab-groups-collapse.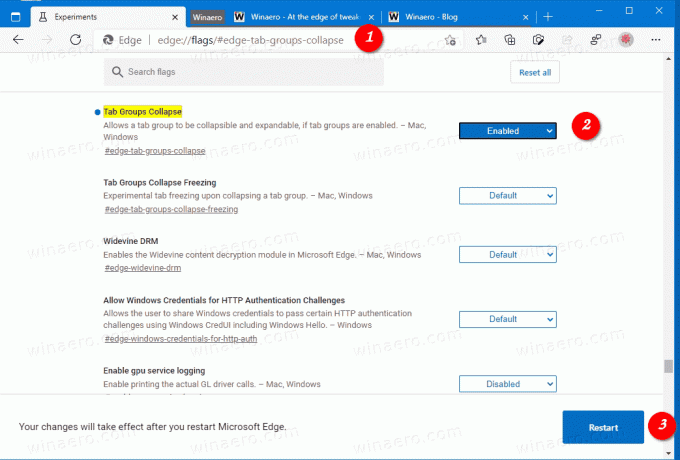
- Sélectionner Activée dans la liste déroulante à côté du Réduire les groupes d'onglets option.
- Redémarrez le navigateur lorsque vous y êtes invité.
La fonctionnalité de réduction des groupes d'onglets est désormais activée. Pour réduire un groupe d'onglets dans Google Chrome, cliquez sur le nom du groupe. Il s'effondrera instantanément.


En outre, il existe également un autre drapeau nommé Blocage des groupes d'onglets. Il suspendra automatiquement les onglets réduits pour libérer des ressources informatiques.
Blocage des groupes d'onglets
Lorsque le gel des onglets est activé, le navigateur est capable de détecter que votre PC manque de mémoire et peut suspendre les onglets que vous n'avez pas utilisés ou consultés depuis un certain temps. Le navigateur arrêtera toute activité pour les onglets que vous n'avez pas utilisés depuis 5 minutes. Quant au gel des groupes d'onglets réduits, ils deviendront suspendus si le groupe est suspendu et non utilisé pendant un certain temps.
Pour activer le gel de la réduction des groupes d'onglets
- Ouvrez le navigateur Microsoft Edge.
- Tapez le texte suivant dans la barre d'adresse:
edge://flags/#edge-tab-groups-collapse-freezing. - Sélectionner Activée dans la liste déroulante à côté du Blocage des groupes d'onglets option.

- Redémarrez le navigateur lorsque vous y êtes invité.
Vous avez terminé.
Il est à noter que Congélation des onglets est une fonctionnalité de Chrome. Microsoft Edge utilise sa propre technologie de gestion des ressources "Onglets de couchage". Ainsi, l'entreprise pourrait éventuellement remplacer cette option de congélation des groupes d'onglets réduits par des onglets de sommeil.