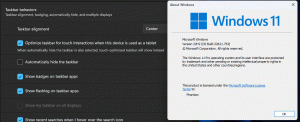Modifiez ou désactivez le "
Chaque fois que vous créez un nouveau raccourci, Windows 10 ajoute le texte "- Raccourci" à son nom. Il est possible de personnaliser ou de désactiver complètement le suffixe "- Raccourci" pour les nouveaux raccourcis que vous créerez après avoir suivi les instructions de cet article. Voyons comment cela peut être fait.
Publicité
Récemment, nous avons déjà vu comment désactiver le texte "- Raccourci" pour les nouveaux raccourcis. Voici une alternative et un ajustement de registre plus flexible. Il vous permettra non seulement de désactiver le suffixe " - Raccourci", mais également de le remplacer par le texte de votre choix ou même d'ajouter du texte en tant que préfixe.
Avant de continuer: veuillez ne pas mélanger ces réglages. Si vous avez appliqué l'ajustement mentionné précédemment, l'autre ajustement décrit dans cet article ne fonctionnera pas !

À modifier ou désactiver le texte "- Raccourci" pour les raccourcis dans Windows 10, procédez comme suit :
- Ouvert Éditeur de registre.
- Allez sur le chemin suivant :
HKEY_CURRENT_USER\SOFTWARE\Microsoft\Windows\CurrentVersion\Explorer\NamingTemplates
Astuce: voir comment accéder à la clé de registre souhaitée en un clic.
Si vous n'avez pas la sous-clé NamingTemplates, créez-la simplement. - Créer une valeur de chaîne nommée RaccourciNomModèle. Définissez ses données de valeur comme suit :
Par défaut, les données de valeur de ShortcutNameTemplate sont supposées être"%s - Raccourci.lnk"
Ainsi, si vous définissez les données de valeur ShortcutNameTemplate sur :
"%s.lnk"
alors cela désactivera la partie " - Raccourci". Voir la capture d'écran suivante :
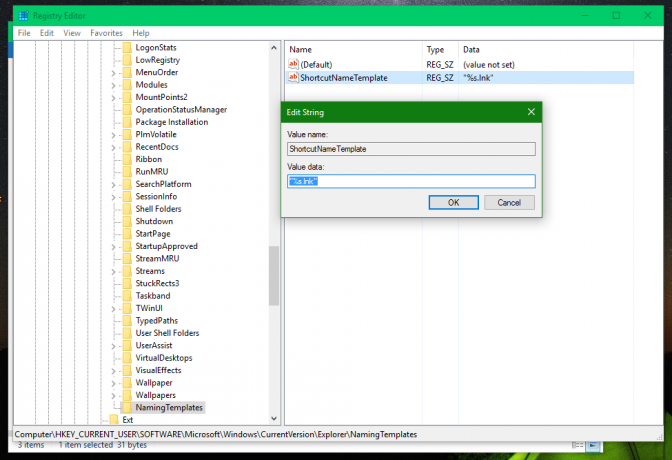

Vous pouvez également ajouter du texte supplémentaire avant ou après la partie "%s", afin qu'il soit utilisé dans le nom du fichier copié. Par exemple, vous pouvez définir ShortcutNameTemplate sur
"%s (raccourci).lnk"
Le résultat sera le suivant :

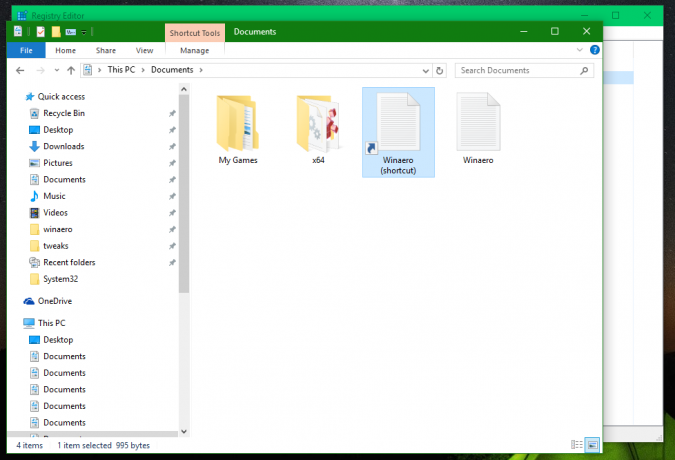
Si vous définissez ShortcutNameTemplate sur
"Raccourci vers %s.lnk"
alors vous le convertissez essentiellement en préfixe :


Ce style était utilisé dans les versions antérieures de Windows comme Windows XP. Vous pouvez utiliser n'importe quel texte que vous voulez.
Les modifications prendront effet immédiatement. Vous n'avez pas besoin de vous déconnecter de votre compte utilisateur ou de redémarrer Windows 10.
Désormais, si vous créez un nouveau raccourci, le nouveau nom de raccourci sera utilisé selon vos préférences. Pour restaurer le comportement par défaut, supprimez simplement la valeur de registre ShortcutNameTemplate mentionnée et vous avez terminé.
Ce réglage devrait également fonctionner sous Windows 7 et Windows 8. C'est ça.