Épingler les dossiers récents à l'accès rapide dans Windows 10
Comment épingler des dossiers récents à un accès rapide dans Windows 10
Dans Windows 10, Microsoft a supprimé l'option Emplacements récents largement utilisée du volet de navigation de l'Explorateur de fichiers. Au lieu de cela, il contient les groupes "Fichiers récents" et "Dossiers fréquents" dans le dossier Accès rapide. De nombreux utilisateurs qui ont utilisé Emplacements récents ont trouvé ce changement peu pratique, car vos dossiers récemment ouverts n'étaient qu'à un clic. Aujourd'hui, nous verrons comment épingler les emplacements récents à l'accès rapide dans l'explorateur de fichiers Windows 10.
Publicité
L'emplacement d'accès rapide est une nouvelle option dans l'explorateur de fichiers de Windows 10. C'est là que l'explorateur s'ouvre par défaut au lieu de Ce PC. Quick Access collecte les fichiers récents et les dossiers fréquents pour les afficher dans une seule vue. Vous pouvez également épingler divers emplacements dans Quick Access. L'accès rapide affiche toujours ces emplacements épinglés, quelle que soit la fréquence à laquelle vous les visitez.
Frequent Folders est une nouvelle fonctionnalité implémentée dans l'explorateur de fichiers de Windows 10. Sous Windows 7 et Windows 8, les dossiers fréquemment ouverts n'étaient accessibles que via la liste de raccourcis pour l'Explorateur. Dans Windows 10, vous pouvez voir vos dossiers les plus fréquemment ouverts dans l'explorateur de fichiers à l'emplacement d'accès rapide. Vous pouvez ensuite choisir d'épingler le dossier de votre choix.
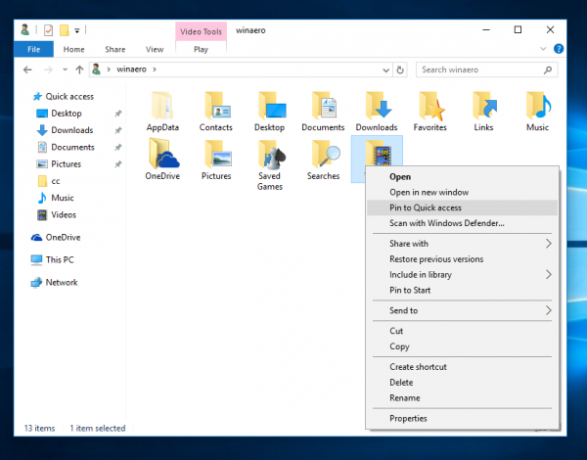
Pour épingler un dossier à l'accès rapide, vous devez cliquer avec le bouton droit sur le dossier souhaité et sélectionner « Épingler à l'accès rapide » dans le menu contextuel. C'est bien expliqué dans l'article "Épinglez n'importe quel dossier ou emplacement à l'accès rapide dans Windows 10. Découvrez également comment épinglez la corbeille sur l'accès rapide dans Windows 10. Cependant, dans le cas des dossiers récents, vous devez effectuer une étape supplémentaire.
Pour épingler des dossiers récents à un accès rapide dans Windows 10,
- presse Gagner + R touches de raccourci sur le clavier pour ouvrir la boîte de dialogue Exécuter. Conseil: consultez le liste complète des Gagner raccourcis clavier disponible sous Windows.
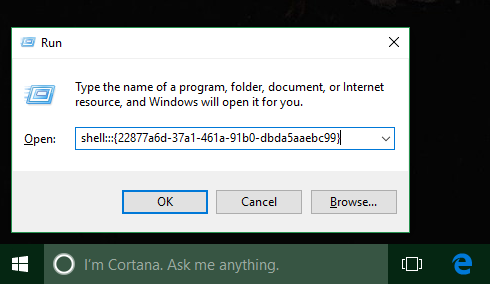
- Entrez ce qui suit dans la zone Exécuter:
shell{22877a6d-37a1-461a-91b0-dbda5aaebc99}. presse Entrer. - Le dossier Emplacements récents s'ouvrira dans l'explorateur de fichiers :
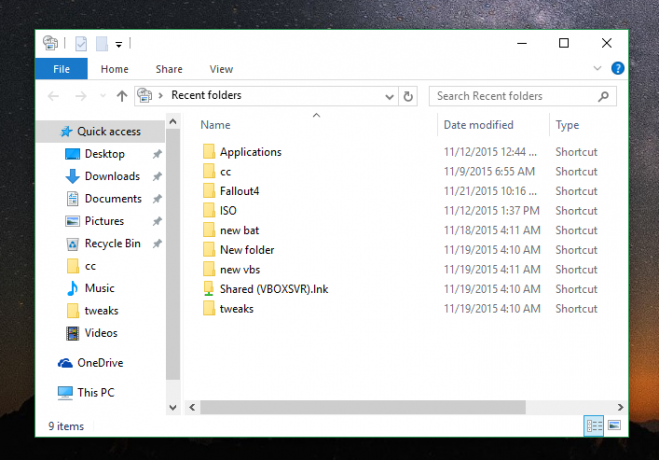
- Faites un clic droit sur le Accès rapide élément dans le volet de navigation (volet gauche) et sélectionnez Épingler le dossier actuel à l'accès rapide depuis le menu contextuel :
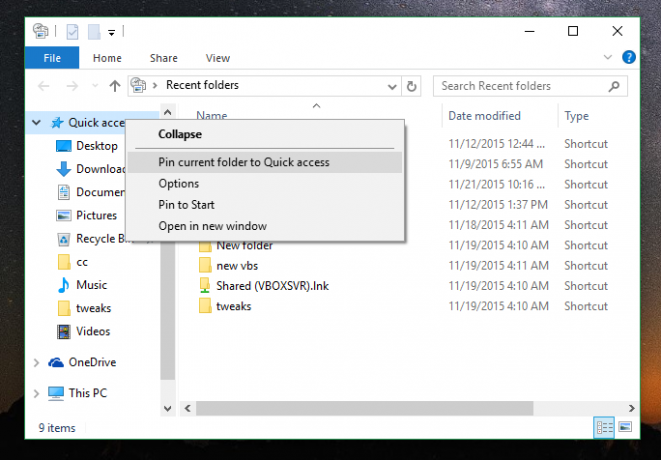
- Les Dossiers récents répertoire est maintenant épinglé sous Accès rapide.
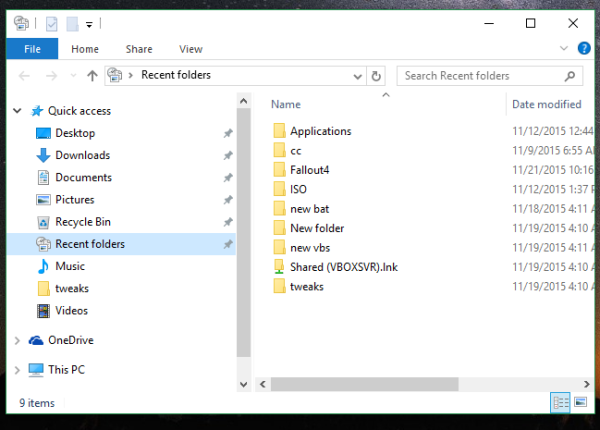
Vous avez terminé!
De plus, découvrez comment ajouter des dossiers récents et des éléments récents au volet de navigation dans Windows 10. Vous obtiendrez quelque chose comme ceci :
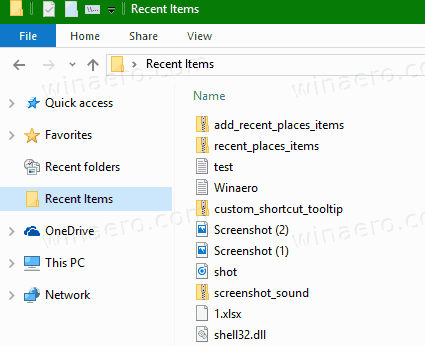
Pour le détacher plus tard, vous pouvez
- Cliquez avec le bouton droit sur l'entrée Dossiers récents épinglée dans le volet gauche de l'Explorateur de fichiers et sélectionnez Détacher de l'accès rapide depuis le menu contextuel.
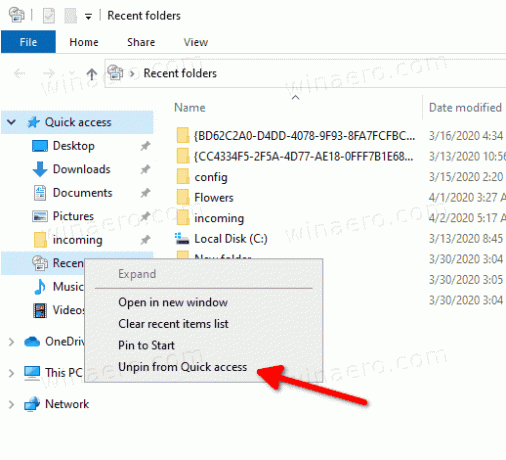
- Ou, faites un clic droit sur le Dossiers récents article sous Dossiers fréquents dans le Accès rapide dossier.
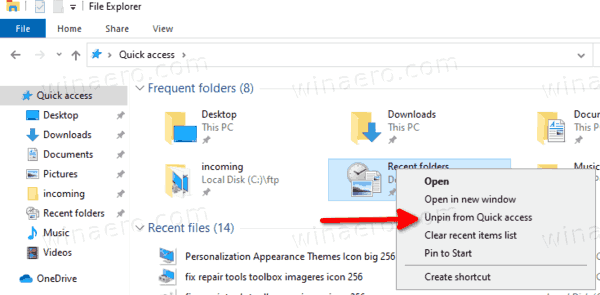
De même, vous pouvez épingler Articles récents à l'accès rapide.
Remarque: les utilisateurs soucieux de leur vie privée peuvent ne pas être satisfaits des dossiers fréquents et des fichiers récents de l'application Explorateur de fichiers. Ils peuvent être intéressés par la lecture des articles suivants :
- Comment supprimer les dossiers fréquents de l'accès rapide dans Windows 10.
- Comment supprimer des fichiers récents de Quick Access dans Windows 10
- Ouvrez ce PC au lieu de Quick Access dans l'explorateur de fichiers Windows 10.
- Comment accéder à ce PC à partir d'un accès rapide à l'aide du clavier sous Windows 10.


