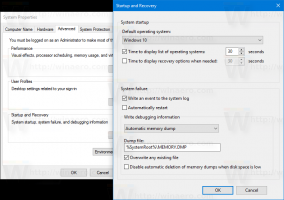Ajouter le menu contextuel de l'image Windows de réparation dans Windows 10
Comment ajouter un menu contextuel de réparation d'image Windows dans Windows 10.
Si votre Windows 10 est tombé en panne, cela peut être lié à une corruption dans le Component Store où les fichiers système sont stockés. Vous pouvez ajouter une entrée spéciale au menu contextuel du bureau pour réparer le magasin de composants corrompu en un seul clic si nécessaire.
Publicité
Le magasin de composants est une fonctionnalité principale de Windows 10 qui stocke tous les fichiers liés au système d'exploitation regroupés par composants et sous forme de liens physiques. Avec le nouveau modèle de maintenance introduit dans Vista, certains fichiers système sont partagés entre deux composants et ils sont tous liés en dur au dossier system32. Lorsque le système d'exploitation est entretenu, le magasin de composants est mis à jour. Le magasin de composants fait partie de la pile Windows Imaging and Servicing.
Il existe un outil de console spécial appelé DISM qui est livré avec Windows 10 par défaut. Il peut être utilisé pour réparer la corruption de Windows Component Store. Il est particulièrement utile lorsque la commande habituelle "sfc/scannow" ne peut pas réparer les fichiers système endommagés. Consultez le post suivant :
https://winaero.com/blog/fix-windows-10-using-dism/
L'outil DISM écrit les fichiers journaux suivants :
- C:\Windows\Logs\CBS\CBS.log
- C:\Windows\Logs\DISM\dism.log
Ils peuvent être utilisés pour analyser les erreurs et voir les opérations terminées.
Pour gagner du temps, vous pouvez ajouter des commandes de menu contextuel spéciales au menu contextuel du bureau. Ils vous permettront d'analyser et de réparer rapidement le Component Store dans Windows 10.
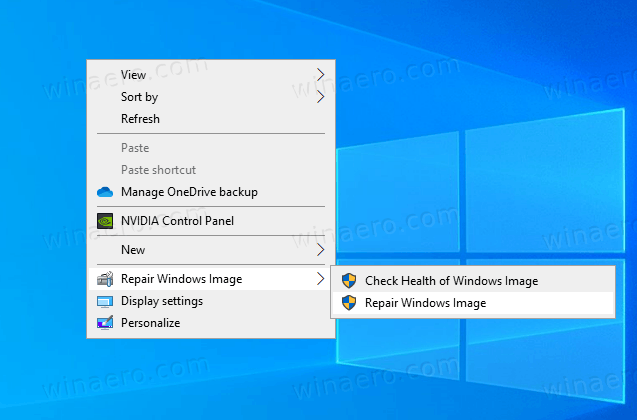
Pour ajouter le menu contextuel de l'image Windows de réparation dans Windows 10
- Téléchargez l'archive ZIP suivante: Télécharger l'archive ZIP.
- Extrayez son contenu dans n'importe quel dossier. Vous pouvez placer les fichiers directement sur le bureau.
- Débloquer les fichiers.
- Double-cliquez sur le
Ajouter Réparer le menu contextuel de l'image Windows.regfichier pour le fusionner.
- Pour supprimer l'entrée du menu contextuel, utilisez le fichier fourni
Supprimer Réparer Windows Image Context Menu.reg.
Vous avez terminé!
Comment ça fonctionne
Le menu contextuel comprend deux commandes.
-
Vérifiez la santé de l'image Windows. Cette commande exécute DISM comme suit:
Dism /En ligne /Cleanup-Image /CheckHealth. L'option clé ici est CheckHealth. Nous l'utilisons pour vérifier si un processus a marqué le magasin de composants comme corrompu et si la corruption est réparable. Cette commande n'est pas censée résoudre les problèmes. Il ne signale les problèmes que s'ils sont présents et si le magasin CBS est signalé. Cette commande ne crée pas de fichier journal.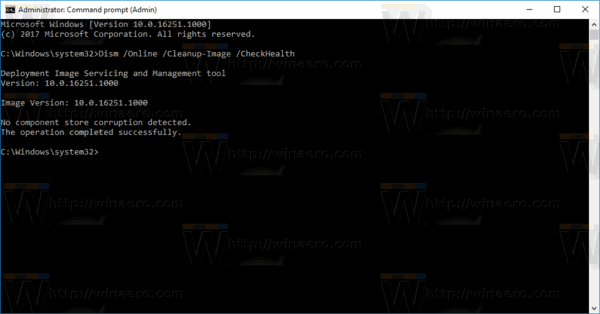
-
Réparer l'image Windows. Cette commande démarre DISM avec les arguments suivants:
Dism /En ligne /Cleanup-Image /RestoreHealth. L'outil DISM démarré avec l'option /RestoreHealth recherchera la corruption dans le magasin de composants et effectuera automatiquement les opérations de réparation requises. Il va créer un fichier journal. L'ensemble du processus peut prendre plusieurs heures, alors soyez patient. Sur les disques durs, cela prendra plus de temps par rapport à un SSD.
Les deux commandes démarrent élevé de PowerShell.
C'est ça.