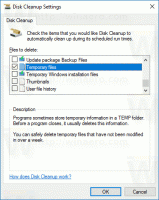Modifier le son de démarrage dans Windows 10
Chaque version de Windows depuis aussi loin que je me souvienne (Windows 3.1) a joué un son de bienvenue au démarrage. Dans les systèmes Windows NT, il existe un son de démarrage ainsi qu'un son d'ouverture de session distinct. Le son de démarrage peut être activé dans Windows 10. Dans cet article, nous allons voir comment le remplacer par un son personnalisé.
Publicité
Vous pouvez activer le son de démarrage dans Windows 10 dans la boîte de dialogue Son. Cochez l'option Jouer le son de démarrage de Windows et vous avez terminé.

Pour référence, consultez l'article suivant :
Activer le son de démarrage dans Windows 10
Il est facile de modifier les sons pour la plupart des événements sonores dans Windows 10. Le mentionné Sonner dialog permet de les modifier facilement individuellement ou en appliquant un schéma sonore.
Dans la liste Événements du programme, cliquez sur l'événement auquel vous souhaitez attribuer un nouveau son. Ensuite, dans la liste Sons, cliquez sur le son que vous souhaitez associer à l'événement, puis cliquez sur OK. Cliquez sur le bouton « Test » pour écouter le son. Si le son que vous souhaitez utiliser n'est pas répertorié, cliquez sur Parcourir pour le localiser. Voir
Comment changer les sons dans Windows 10.
Cependant, vous ne pouvez pas modifier le son de démarrage à l'aide de cette boîte de dialogue. Il est codé en dur dans un fichier .dll, C:\Windows\System32\imageres.dll. Pour le remplacer, vous devez utiliser une application d'édition de ressources. Dans cet article, nous utiliserons le populaire logiciel gratuit Resource Hacker. Cependant, vous pouvez utiliser n'importe quelle autre application à laquelle vous êtes habitué.
Vous devez être connecté avec un compte administratif continuer.
Pour modifier le son de démarrage dans Windows 10, procédez comme suit.
- Activer le son de démarrage.
-
Prendre possession du fichier
C:\Windows\System32\imageres.dll.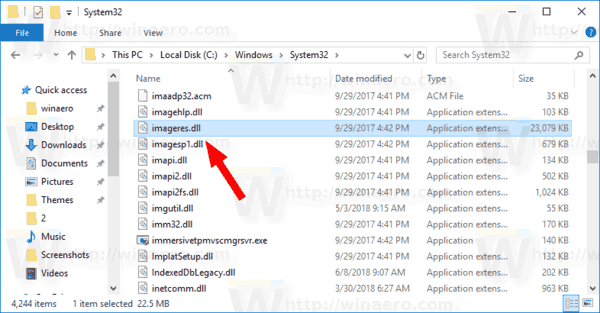
- Copiez le fichier imageres.dll sur votre bureau.
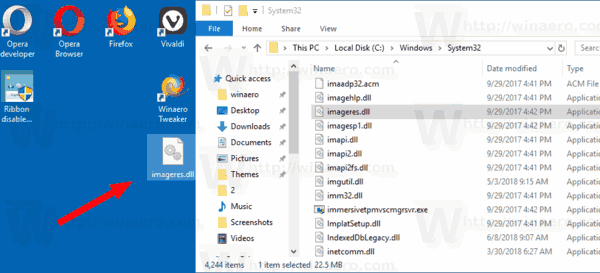
- Téléchargez et installez le Hacker de ressources application.
- Exécutez Resource Hacker et ouvrez imageres.dll depuis le bureau. Vous pouvez le faire glisser et le déposer dans la fenêtre de l'application.
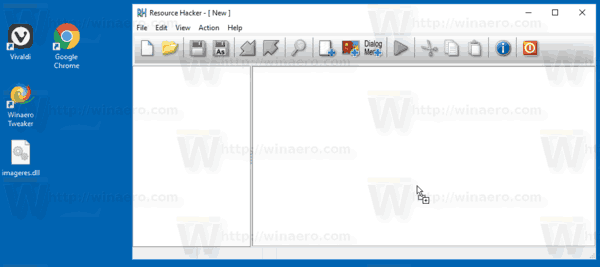
- Dans le volet gauche de Resource Hacker, localisez la section VAGUE, et faites un clic droit sur le 5080: 1030 élément et sélectionnez Remplacer la ressource... depuis le menu contextuel.
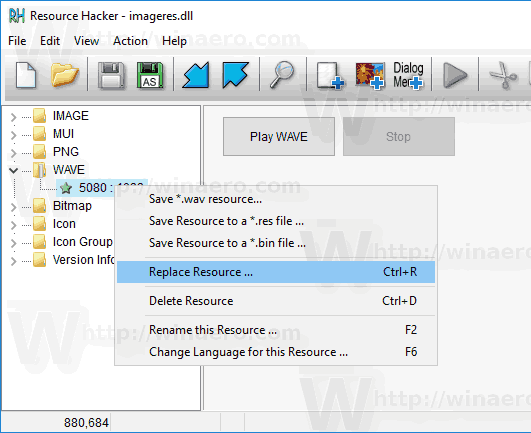
- Dans la boîte de dialogue suivante, cliquez sur le Choisir le dossier... bouton.
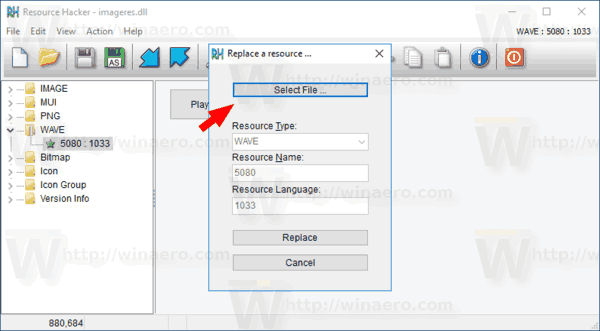
- Recherchez un fichier .wav que vous souhaitez lire pour le son de démarrage de Windows.
Astuce: Vous trouverez les fichiers wav par défaut dans le dossier C:\Windows\Media. Aussi, vous pouvez visiter le Winsounds.com site Web, où vous pouvez obtenir de nombreux sons gratuitement.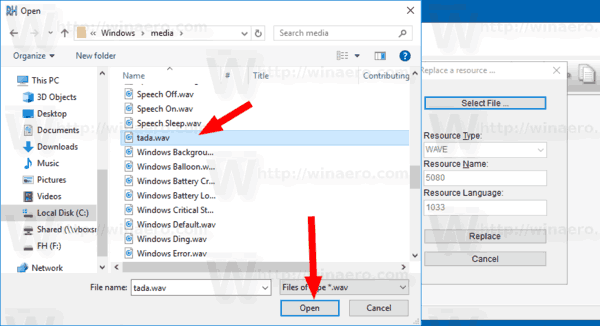
- Clique sur le Remplacer bouton.
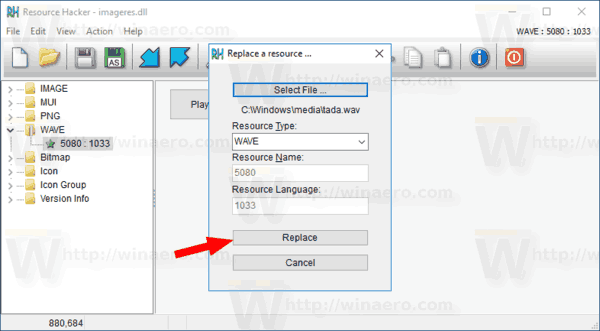
- Dans Resource Hacker, cliquez sur le menu Fichier - Enregistrer ou appuyez sur les touches Ctrl + S.
Vous venez de remplacer le son de démarrage par un fichier WAV personnalisé.
Remarque: Resource Hacker créera une copie de sauvegarde du fichier d'origine nommé imageres_original.dll dans le même dossier à partir duquel vous avez ouvert le fichier imageres.dll. 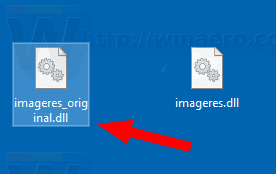
Maintenant, vous devez remplacer le fichier imageres.dll dans le dossier C:\Windows\System32 afin de l'appliquer.
Voici comment cela peut être fait.
Installez le fichier imageres.dll modifié
- Redémarrez Windows 10 en mode sans échec.
- Renommez le fichier d'origine C:\Windows\System32\imageres.dll en C:\Windows\System32\imageres.dll.bak

- Copiez votre fichier imageres.dll modifié du dossier Desktop vers C:\Windows\System32.
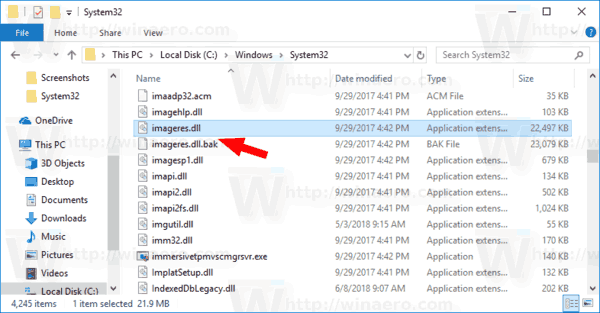
- Redémarrez Windows 10.
Vous devriez maintenant entendre votre son personnalisé.
Pour restaurer le son par défaut, démarrez Windows 10 en mode sans échec, ouvrir l'explorateur de fichiers à la C:\Windows\System32 dossier. Renommer le imageres.dll fichier à imageres.dll.Nouveau, puis renommez votre imageres.dll.bak fichier à imageres.dll.
Pour gagner du temps, vous pouvez utiliser Winaero Tweaker. Il est livré avec l'option suivante :

Sélectionnez simplement un nouveau fichier WAV et définissez-le comme son de démarrage !
Télécharger Winaero Tweaker
C'est ça.
Articles Liés
- Ajouter du son à la capture d'écran PrintScreen sous Windows 10, Windows 8, Windows 7 et Vista
- Comment jouer le son de verrouillage dans Windows 10
- Comment jouer le son de connexion dans Windows 10
- Comment jouer le son d'arrêt dans Windows 10
- Comment jouer le son de déverrouillage dans Windows 10