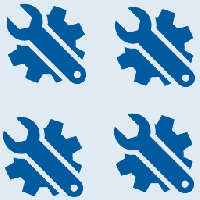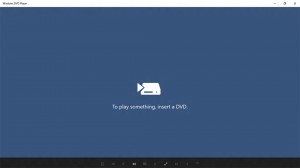Toutes les façons d'ouvrir PowerShell dans Windows 10
Dans mes articles, je fais référence à l'utilisation de PowerShell et de ses applets de commande de temps en temps. Aujourd'hui, j'aimerais partager avec vous toutes les façons d'exécuter PowerShell dans Windows 10. Une fois que vous avez appris toutes les applets de commande PowerShell, l'automatisation de Windows est vraiment facile. Voyons comment cela peut être fait.
Publicité
PowerShell est une forme avancée d'invite de commande. Il est étendu avec un vaste ensemble d'applets de commande prêtes à l'emploi et offre la possibilité d'utiliser .NET Framework/C# dans divers scénarios. Si vous avez des compétences pour écrire des scripts, vous pouvez en créer des très puissants pour automatiser Windows. Pour les utilisateurs réguliers également, cela peut être un outil pratique pour effectuer des tâches administratives et de maintenance.
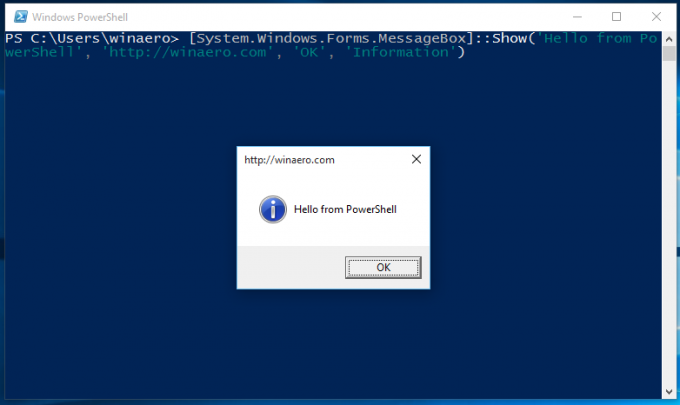 Vous avez plusieurs façons de l'exécuter dans Windows 10.
Vous avez plusieurs façons de l'exécuter dans Windows 10.
Ouvrez PowerShell dans Windows 10 en utilisant la recherche
Ouvrez le menu Démarrer ou passez à l'écran d'accueil en appuyant sur la touche « Win » du clavier. Commencez à taper "powershell":
Cliquez sur Windows PowerShell dans les résultats de la recherche ou appuyez simplement sur Entrée pour l'exécuter.
Ouvrir une instance PowerShell élevée
Si vous souhaitez l'ouvrir en tant qu'administrateur, sélectionnez-le dans les résultats de la recherche et appuyez sur Ctrl+Maj+Entrée ou faites un clic droit dessus dans les résultats de la recherche et choisissez Exécuter en tant qu'administrateur.
Ouvrez PowerShell à l'aide du menu Win + X (le menu des utilisateurs avec pouvoir)
C'est l'un des moyens les plus pratiques d'ouvrir PowerShell dans Windows 10. À partir de Windows 8, Microsoft a mis en place un menu Utilisateurs avec pouvoir, qui contient de nombreux éléments utiles tels que Panneau de configuration, Connexions réseau, etc. Vous pouvez utilisez le menu Win + X pour gérer les tâches dans Windows 10 plus rapidement. Il contient également l'élément "PowerShell" qui est exactement ce dont nous avons besoin. Pour activer l'élément PowerShell dans le menu Win + X, cliquez avec le bouton droit sur la barre des tâches et sélectionnez Propriétés dans le menu contextuel.
Dans la boîte de dialogue Propriétés, allez dans l'onglet Navigation et cochez la case "Remplacer l'invite de commande par Windows Powershell...":
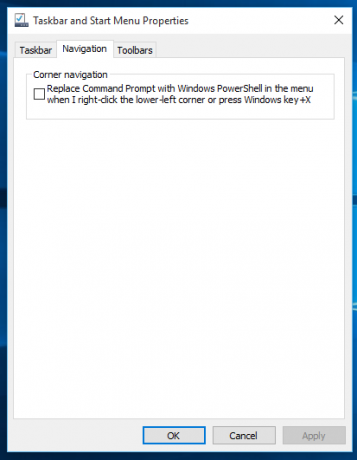
Maintenant, appuyez simultanément sur les touches Win + X du clavier. Vous y verrez également une autre option pour ouvrir PowerShell en tant qu'administrateur si nécessaire:
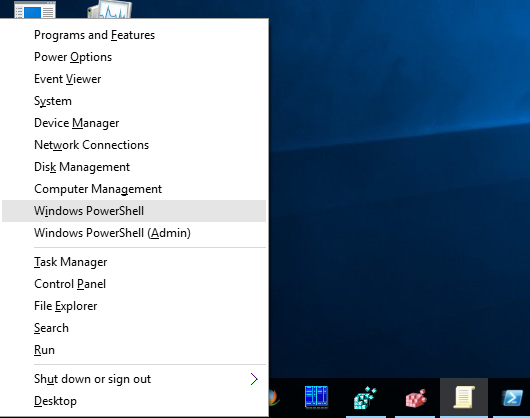
Ouvrez PowerShell à partir de la boîte de dialogue Exécuter
C'est ma façon préférée car je préfère travailler avec le clavier. presse Gagner + R touches ensemble sur le clavier et tapez ce qui suit dans la zone Exécuter :
powershell
Appuyez sur Entrée pour ouvrir une nouvelle instance de PowerShell.

Astuce: voir la liste ultime de tous les raccourcis clavier Windows avec les touches Win.
Ouvrez PowerShell directement depuis l'explorateur
Vous pouvez appuyer sur Alt+D puis taper powershell directement dans la barre d'adresse et appuyez sur Entrée. Cela présente l'avantage que PowerShell s'ouvre sur le chemin du dossier Explorer actuellement ouvert :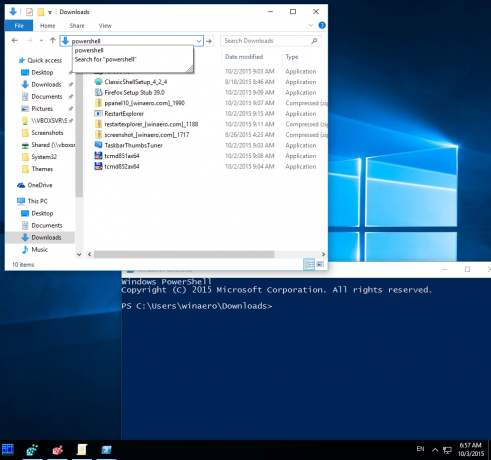 Astuce: voyez comment ouvrez ce PC au lieu de l'accès rapide dans l'explorateur de fichiers Windows 10.
Astuce: voyez comment ouvrez ce PC au lieu de l'accès rapide dans l'explorateur de fichiers Windows 10.
Et, enfin, vous pouvez exécuter PowerShell à l'aide de l'interface utilisateur du ruban. Cliquez sur Fichier -> Ouvrir l'élément Windows PowerShell. Cet élément a également une option pour ouvrir PowerShell en tant qu'administrateur si nécessaire:
Ouvrez PowerShell en naviguant dans le menu Démarrer
À l'aide du nouveau menu Démarrer de Windows 10, vous pouvez ouvrir PowerShell en accédant à son raccourci. Ouvrez le menu Démarrer, cliquez sur "Toutes les applications" et faites défiler jusqu'au dossier "Windows PowerShell". Vous y trouverez l'article approprié.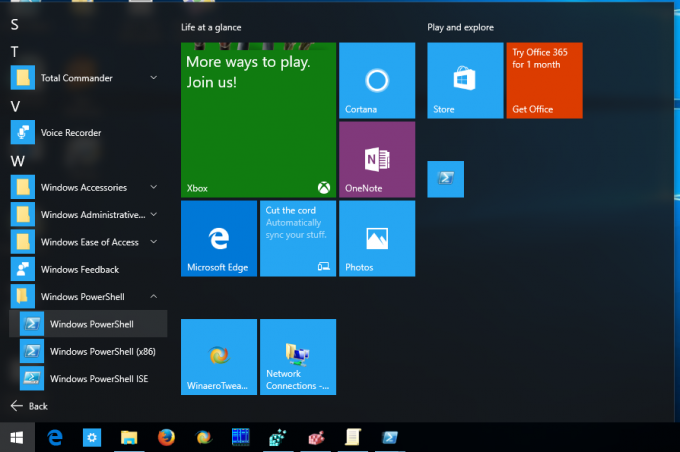 Astuce: voir comment naviguer dans les applications par alphabet dans le menu Démarrer de Windows 10.
Astuce: voir comment naviguer dans les applications par alphabet dans le menu Démarrer de Windows 10.
C'est ça. Vous connaissez maintenant toutes les manières d'ouvrir l'application PowerShell dans Windows 10.