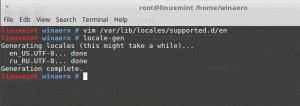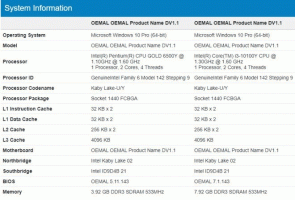Comment trouver la date d'installation de l'application dans Windows 10
Vous pouvez trouver la date d'installation de l'application dans Windows 10 en utilisant diverses méthodes. Il est stocké dans le Registre pour les applications classiques, mais pas pour les applications Store. Passons en revue ce que vous pouvez faire pour trouver quand un programme ou une application du Microsoft Store a été installé.
Publicité
Si Windows 10 fonctionne depuis longtemps, de nombreuses applications peuvent être installées. Certaines d'entre elles peuvent être des applications classiques, les autres peuvent être des applications modernes du Microsoft Store. Il est très probable que vous ne vous souveniez pas quand vous avez installé tel ou tel programme.
Cet article va vous aider à trouver quand une application a été installée dans Windows 10. Nous ferons de même pour les applications modernes afin de savoir quand un programme du Microsoft Store a été installé.
Pour trouver la date d'installation de l'application dans Windows 10
- Ouvert Paramètres.
- Aller à Applications et fonctionnalités > Applications.
- Sur la droite, voyez la date d'installation à côté de chaque programme installé.

- Vous pouvez maintenant fermer le Paramètres application.
Conseil: vous pouvez sélectionner Trier par: Date d'installation dans la liste déroulante des options au-dessus de la liste des applications. Cela vous permettra de trouver rapidement l'application la plus ancienne ou la plus récente, en fonction de l'ordre de tri.

Cependant, gardez à l'esprit que de nombreuses applications écrasent le Date d'installation valeur en la réglant sur la date de la dernière mise à jour. Par conséquent, ces informations peuvent ne pas être exactes pour certaines applications.
La même chose peut être faite à partir du panneau de configuration classique. Il comprend le classique Désinstaller un programme applet qui fournit également les dates d'installation de l'application.
Rechercher la date d'installation du programme dans le panneau de configuration
- Ouvrez le Panneau de commande.
- Aller vers Panneau de configuration\Programmes\Programmes et fonctionnalités.

- Sur la page suivante, cliquez sur le Plus d'options et assurez-vous qu'il est réglé sur "Des détails".

- Dans la colonne « Installé le », vous trouverez la date d'installation de l'application.

- En cliquant sur le titre de la colonne, vous pouvez modifier l'ordre de tri des applications pour rechercher les dates de configuration les plus récentes/les plus anciennes.
Ces deux méthodes sont les méthodes classiques. Mais il y en a d'autres. Par exemple, vous pouvez utiliser le Microsoft Store pour savoir quand une application moderne a-t-elle été installée sur votre ordinateur.
Découvrez quand un programme a été installé à partir du Microsoft Store
- Ouvrez le Microsoft Store application.
- Cliquez sur le bouton de menu avec 3 points et sélectionnez Ma bibliothèque dans le menu.

- Dans Ma bibliothèque, cliquer sur installée à gauche.
- Sur la droite, voir le Modifié valeur de date dans la liste des applications installées.

Vous avez terminé.
En outre, il existe trois méthodes ringardes qui peuvent être utiles dans diverses situations. Ceux-ci impliquent le registre, PowerShell et l'invite de commande. Ceux-ci peuvent être utilisés pour connaître la date d'installation d'une application dans Windows 10.
Trouvez la date à laquelle l'application a été installée dans le Registre
Pour les applications de bureau, Windows 10 écrit la date de configuration de l'application dans le registre. Vous pouvez donc l'ouvrir et vérifier directement la date de configuration de l'application.
Pour trouver la date d'installation de l'application dans le Registre, procédez comme suit.
- Ouvrez le Enregistrement application.
- Aller à la clé
HKEY_LOCAL_MACHINE\SOFTWARE\Microsoft\Windows\CurrentVersion\Uninstall. Il est possible de ouvrir cette clé en un clic. - Chaque sous-clé sous le Désinstaller key représente une seule application installée. Vous pouvez trouver l'application que vous recherchez dans le nom de la clé et également en vérifiant le Afficher un nom valeur à droite.

- Voir maintenant le
Date d'installationvaleur qui contient la date de configuration de l'application au format année (AAAA)-mois (mm)-date (jj).
- Si votre application est une application 32 bits, mais que vous exécutez un Version Windows 64 bits, vous devez également répéter les étapes ci-dessus sous la touche
HKEY_LOCAL_MACHINE\SOFTWARE\WOW6432Node\Microsoft\Windows\CurrentVersion\Uninstall.
Vous avez terminé.
La navigation dans le registre peut ne pas être amusante, alors voici où PowerShell peut être une alternative sûre. En outre, cela peut vous faire gagner du temps et permet également l'automatisation.
Trouvez la date à laquelle le programme a été installé dans PowerShell
- Ouvert PowerShell.
- Tapez ou copiez-collez la commande suivante dans :
Get-ItemProperty hklm:\SOFTWARE\Microsoft\Windows\CurrentVersion\Uninstall\* | select-object DisplayName, InstallDate. - Vous trouverez les dates d'installation pour la plupart des applications de bureau.

- Pour les applications 32 bits sur Windows 10 64 bits, exécutez la commande suivante:
Get-ItemProperty hklm:\SOFTWARE\WOW6432Node\Microsoft\Windows\CurrentVersion\Uninstall\* | select-object DisplayName, InstallDate.
- Vous verrez maintenant le nom de l'application et sa date d'installation au format AAAAMMJJ pour vos programmes installés.
Enfin, la bonne vieille invite de commande peut également être utile.
Trouvez la date d'installation de l'application dans l'invite de commande
- Ouvrir un nouveau invite de commande.
- Tapez ou copiez-collez la commande suivante:
le produit wmic obtient la description, la date d'installation. - Vous verrez maintenant le nom de l'application et sa date d'installation au format AAAAMMJJ pour vos programmes installés.

L'avantage de la dernière méthode qui consiste à imprimer les applications 32 bits et 64 bits dans une seule vue.
C'est tout sur le sujet.