Vérifier l'état d'activation de Windows 11
Si vous vous demandez comment vérifier l'état d'activation dans Windows 11, nous vous montrerons deux méthodes fiables pour cela.
Publicité
Six ans après la sortie de Windows 10, les derniers systèmes d'exploitation de Microsoft acceptent toujours les clés d'activation de Windows 7 et Windows 8. De plus, si vous avez un ordinateur Windows 10 activé éligible pour exécuter Windows 11, vous n'avez pas à vous soucier de l'activation. Néanmoins, vous voudrez peut-être vérifier l'état d'activation de Windows 11 au cas où vous utiliseriez l'activation matérielle après installation propre de Windows 11. Voici comment procéder.
En outre, il est important de noter que les versions d'aperçu de Windows 11 nécessite une activation tout comme une installation Windows normale.
Astuce: Nous avons un guide dédié sur la façon de changer les fonds d'écran dans Windows sans activation.
Le système d'exploitation dispose d'une page d'activation dédiée dans les paramètres Windows, qui est le principal moyen de vérifier son état.
Comment vérifier l'état d'activation de Windows 11
- presse Gagner + je ouvrir Paramètres Windows dans Windows 11.
- Aller à Système > Activation.
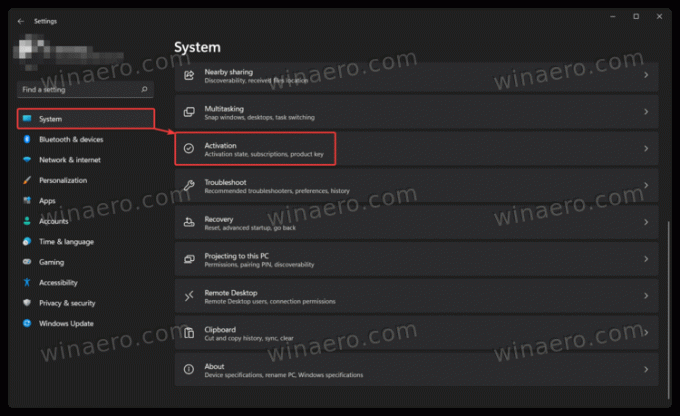
- Vous pouvez également trouver l'état d'activation de Windows 11 dans Système > À propos > Clé de produit et activation.
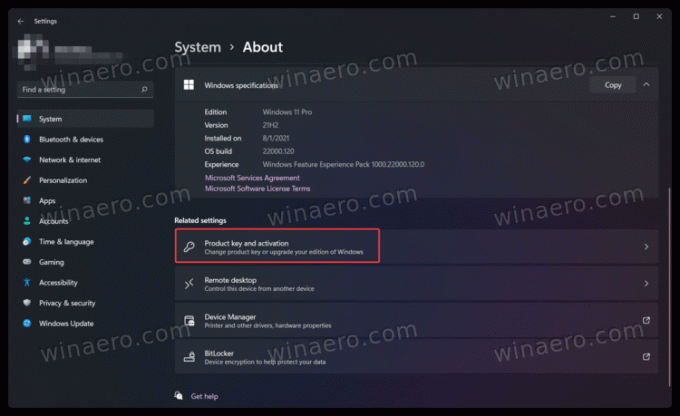
- Cliquez sur État d'activation. Windows 11 vous montrera votre activation actuelle, par exemple, une clé de licence numérique liée à un compte Microsoft.
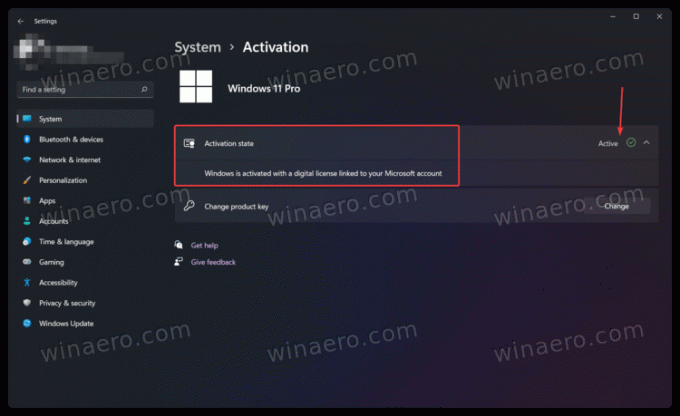
Vous avez terminé.
Outre l'application Paramètres, vous pouvez utiliser une commande spéciale pour voir l'état d'activation sur Windows 11.
Dans l'invite de commande
Une autre façon de vérifier l'état d'activation de Windows 11 consiste à utiliser une commande spéciale dans l'invite de commande, PowerShell ou le terminal Windows.
- Ouvert Terminal Windows. Remarque: vous n'avez pas besoin de privilèges d'administrateur pour exécuter la commande.

- Saisissez la commande suivante:
slmgr /xpret appuyez sur Entrer. - Windows 11 affichera une fenêtre avec son état d'activation.
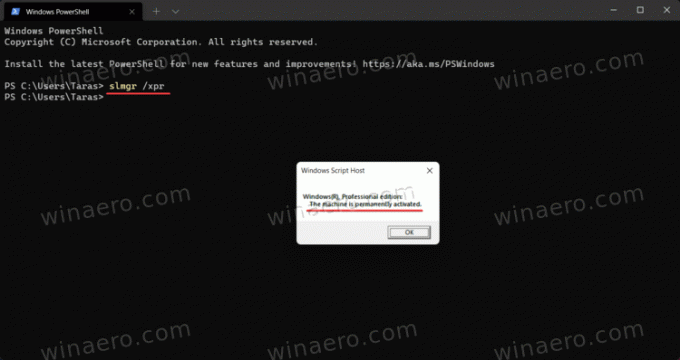
Enfin, il existe une autre méthode, un peu délicate mais toujours utile quand rien d'autre ne fonctionne.
Utiliser les options de personnalisation
Vous pouvez utiliser un PC Windows 11 sans activation pendant un certain temps, bien que Microsoft limite certaines fonctionnalités. Par exemple, vous ne pouvez pas personnaliser Windows 11 sans activation.
Enfin, pour vérifier l'état d'activation, vous pouvez simplement cliquer avec le bouton droit sur le bureau et sélectionner Personnaliser. Si les paramètres de personnalisation ne sont pas disponibles, votre copie de Windows 11 n'est pas activée.
Notez qu'aucune des méthodes ci-dessus n'affiche vos clés d'activation ou vos clés de produit. Ils affichent simplement si votre copie de Windows 11 est activée ou non.
