Modifier le modèle de dossier dans Windows 10
Comment modifier le modèle d'affichage d'un lecteur, d'un dossier ou d'une bibliothèque dans Windows 10
Si vous utilisez l'explorateur de fichiers, vous savez peut-être déjà qu'il possède une fonctionnalité intéressante pour personnaliser les paramètres d'affichage de chaque dossier. Dans Windows 10, il dispose de cinq modèles de dossiers: éléments généraux, documents, images, musique et vidéos. Cela ajoute plus de flexibilité pour afficher vos données personnelles. Voici comment modifier le modèle de dossier pour un dossier, un lecteur ou une bibliothèque dans Windows 10.
Publicité
Les utilisateurs de l'explorateur de fichiers peuvent remarquer que lorsque vous parcourez un dossier contenant des fichiers d'un certain tapez, disons des images, l'application affiche la liste des fichiers un peu différemment des autres dossiers que vous ont. Il ajoute des colonnes supplémentaires, affiche EXIF
et des aperçus pour les images, affiche des balises pour les fichiers musicaux. Windows essaie d'optimiser automatiquement l'affichage des fichiers à l'aide de l'un des cinq modèles.- Articles généraux
- Documents
- Des photos
- Musique
- Vidéos
Windows 10 est capable de détecter automatiquement quel modèle exactement appliquer à un dossier en analysant son contenu. Si un dossier comprend différents types de fichiers, le modèle Éléments généraux sera utilisé, à moins que la majorité des fichiers de ce dossier ne soient du type de fichier spécifique.
Vous pouvez remplacer automatiquement le modèle de dossier par défaut attribué par l'Explorateur de fichiers et le modifier manuellement pour n'importe quel dossier. Voici comment cela peut être fait.
Pour modifier le modèle de dossier dans Windows 10,
- Accédez au dossier parent (Ce PC pour un lecteur) qui contient le sous-dossier dont vous souhaitez modifier le modèle.
- Cliquez avec le bouton droit sur le dossier dont vous souhaitez modifier le modèle et sélectionnez Propriétés depuis le menu contextuel.
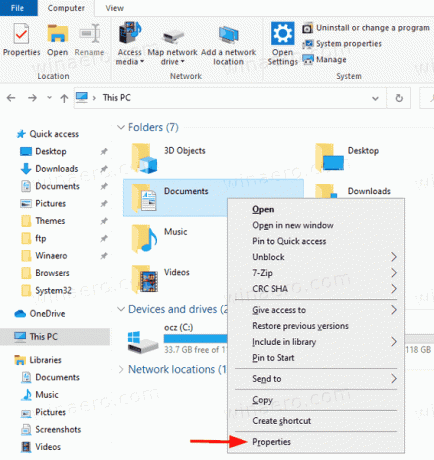
- Dans la boîte de dialogue Propriétés, accédez au Personnaliser languette.

- Sélectionnez un modèle dans le Optimiser ce dossier pour liste déroulante, puis cliquez sur OK.
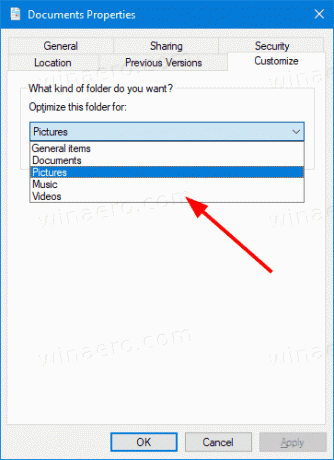
- Si vous le souhaitez, vous pouvez également appliquer le même modèle à tous les sous-dossiers en activant l'option Appliquez également ce modèle à tous les sous-dossiers.

Vous avez terminé! Le modèle de dossier est maintenant modifié.
De même, vous pouvez modifier le modèle de vue d'une bibliothèque.
Modifier le modèle de dossier pour une bibliothèque
- Ouvrez le Bibliothèques dossier.
- Cliquez avec le bouton droit sur la bibliothèque dont vous souhaitez modifier le modèle de vue.
- Sélectionner Propriétés depuis le menu contextuel.
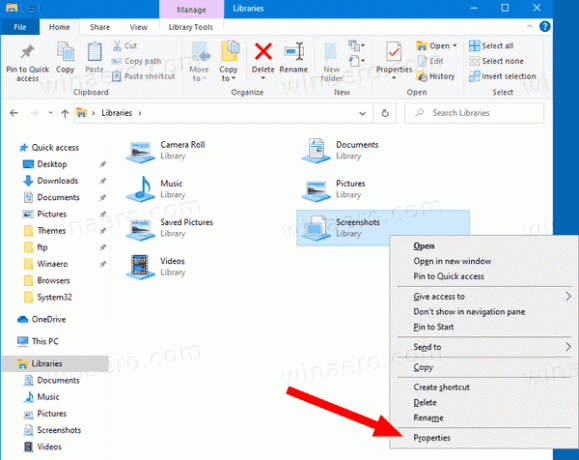
- Sélectionnez le modèle de vue souhaité sous Optimisez cette bibliothèque pour, puis cliquez sur OK.
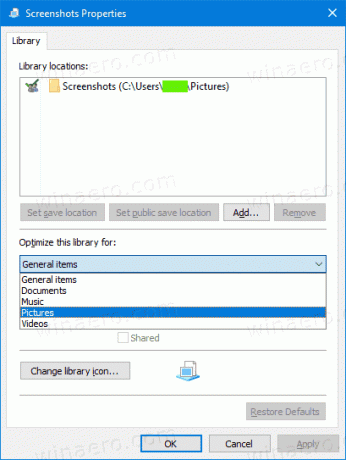
- Vous pouvez également modifier le modèle de vue d'une bibliothèque ouverte directement à partir du ruban en cliquant sur Outils de bibliothèque > Gérer > Optimiser la bibliothèque pour > Nom du modèle.

C'est ça!
Articles Liés:
- Modifier le modèle d'affichage des dossiers pour tous les dossiers dans Windows 10
- Paramètres d'affichage du dossier de sauvegarde dans Windows 10
- Modifier la vue de groupe et de tri par dossier dans Windows 10
- Ajouter l'onglet Personnaliser au dossier du bureau dans Windows 10
- Comment changer l'icône du dossier dans Windows 10
- Modifier l'icône du dossier épinglé dans Accès rapide sous Windows 10
- Supprimer l'onglet Personnaliser des propriétés du fichier dans Windows 10
- Supprimer l'onglet Sécurité des propriétés du fichier dans Windows 10
