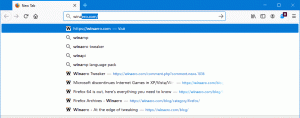Toutes les façons d'épingler des applications et des dossiers pour démarrer dans Windows 10
Pour un accès plus rapide, Windows 10 permet d'épingler des dossiers, des lecteurs, des applications, des contacts (application People), des bibliothèques, OneDrive, des emplacements réseau et certaines pages de paramètres dans le menu Démarrer. Les emplacements épinglés peuvent être ouverts rapidement en quelques clics. Pour les applications Store, le menu Démarrer affiche Live Tiles (si pris en charge par l'application épinglée), afin que vous puissiez voir les mises à jour utiles en un coup d'œil.
Prêt à l'emploi, Windows 10 permet d'épingler uniquement les fichiers exécutables (*.exe) dans le menu Démarrer. Si vous n'êtes pas satisfait de cette limitation, vous pouvez la contourner comme décrit dans l'article :
Comment épingler n'importe quel fichier au menu Démarrer de Windows 10
Après avoir suivi les instructions de l'article mentionné ci-dessus, vous pourrez épingler n'importe quel fichier dans le menu Démarrer, y compris les fichiers texte, les documents Word, etc.
Windows 10 prend en charge un certain nombre de méthodes que vous pouvez utiliser pour épingler divers objets dans le menu Démarrer. Passons-les en revue.
Épingler pour commencer à l'aide de l'explorateur de fichiers
Cette méthode est applicable aux fichiers exécutables (ou à d'autres types de fichiers si vous appliquez un ajustement mentionné ci-dessus).
- Ouvert Explorateur de fichiers.
- Accédez au fichier cible.
- Faites un clic droit dessus et sélectionnez Épingler pour démarrer depuis le menu contextuel.
Astuce: Cette commande est également disponible pour les dossiers, lecteurs, raccourcis et autres objets du système de fichiers.
Épingler au démarrage directement à partir du menu Démarrer
- Dans le menu Démarrer, cliquez avec le bouton droit sur l'élément souhaité dans la zone de gauche. Il peut s'agir d'un dossier, d'une application Store ou d'un raccourci d'application de bureau classique comme le Bloc-notes.
- Sélectionnez « Épingler pour démarrer » dans le menu contextuel.
- Vous pouvez également faire glisser et déposer l'élément souhaité dans le volet de droite.
Épingler les paramètres au menu Démarrer
Sous Windows 10, vous pouvez épingler des pages individuelles de l'application Paramètres dans le menu Démarrer. Cela vous permettra d'accéder plus rapidement à vos paramètres/pages de paramètres fréquemment utilisés. Dans cet article, nous allons voir comment cela peut être fait.
La procédure est la suivante :
- Ouvrez n'importe quelle page de paramètres que vous souhaitez épingler, par exemple, supposons qu'il s'agisse de la page "Système -> Affichage".
- Sur la gauche, cliquez avec le bouton droit sur l'élément « Affichage ». Le menu contextuel « Pin to Start » apparaît :
- Clique sur le Épingler pour démarrer commande et confirmez l'opération.
La page d'affichage apparaîtra épinglée dans le menu Démarrer. Voir la capture d'écran suivante.
Reportez-vous à l'article suivant pour plus de détails: Comment épingler les paramètres dans le menu Démarrer de Windows 10
Épingler un site Web au menu Démarrer
Outre les objets du système de fichiers et les applications Store, vous pouvez épingler un site Web dans le menu Démarrer. Pour une raison quelconque, Microsoft a verrouillé la possibilité d'épingler un site Web dans le menu Démarrer en cliquant avec le bouton droit sur un fichier URL de votre dossier Favoris. Mais un certain nombre de navigateurs tiers et le navigateur par défaut, Microsoft Edge, ont la fonction appropriée pour épingler vos pages Web préférées en tant que vignettes du menu Démarrer.
J'ai déjà couvert cela en détail dans l'article suivant :
Comment épingler un site Web au menu Démarrer de Windows 10
Épingler une applet du Panneau de configuration au menu Démarrer
Si vous utilisez fréquemment le Panneau de configuration classique, vous pouvez épingler certaines de ses applets dans le menu Démarrer.
- Ouvrir le panneau de configuration.
- Sélectionnez Grandes icônes pour changer sa vue.
- Cliquez avec le bouton droit sur l'applet souhaitée et sélectionnez "Épingler pour démarrer".
Vous pouvez également créer un raccourci à l'aide de commandes qui ouvrent directement les applets du Panneau de configuration, puis épingler ce raccourci dans le menu Démarrer en cliquant dessus avec le bouton droit.
Référez-vous à cette liste de commandes :
Ouvrez les applets du panneau de configuration directement dans Windows 10
Épingler Regedit.exe au menu Démarrer
Cette procédure triviale est rendue plus difficile dans Windows 10 et vous pouvez constater que vous ne pouvez pas facilement l'épingler dans la dernière version du système d'exploitation. Dans les versions précédentes de Windows comme Windows 7, il n'y avait aucun problème avec l'épinglage de Regedit dans le menu Démarrer. Vous pouvez simplement taper Regedit.exe dans la zone de recherche du menu Démarrer, cliquer avec le bouton droit sur le résultat de la recherche et sélectionner Épingler au menu Démarrer dans le menu contextuel. Mais pas dans Windows 10. Il n'y a pas d'option "Épingler pour démarrer" dans le menu contextuel.
Au lieu de cela, vous devez aller dans le dossier C:\Windows, cliquer avec le bouton droit sur le fichier regedit.exe, puis utiliser le Épingler pour démarrer commander.
Voir l'article suivant :
Comment épingler Regedit au menu Démarrer de Windows 10
Détacher de Démarrer dans Windows 10
Chaque élément épinglé dans le menu Démarrer peut être rapidement supprimé à partir de là en utilisant le menu contextuel de la vignette épinglée. Ouvrez le menu Démarrer, cliquez avec le bouton droit sur un élément épinglé et sélectionnez Détacher du début dans le menu contextuel.
C'est ça!