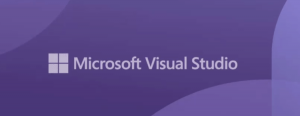Activer ou désactiver Snap dans Linux Mint 20
Comment activer ou désactiver Snap dans Linux Mint 20
Comme vous le savez peut-être, la prise en charge du snap est désactivée par défaut dans Linux Mint 20. Les apte gestionnaire de packages ne peut pas utiliser et installer des packages span, et aucun outil de gestion span n'est installé directement. Si vous avez décidé d'utiliser une application Snap, voici comment activer la prise en charge de Snap dans Linux Mint.
L'équipe Linux Mint n'aime pas l'idée derrière le protocole snap et la façon dont il est implémenté par Canonical.
Le Snap Store est exclusivement contrôlé par Canonical. Il s'agit d'une source logicielle centralisée. Bien que Snap soit open source, il ne fonctionne qu'avec Ubuntu Store. Vous ne pouvez pas créer votre propre magasin et utilise un protocole fermé pour fournir les mises à jour. Cela signifie que le client Snap ne fonctionne qu'avec un seul magasin et que personne ne peut créer son propre magasin pour redistribuer les packages span.
D'un autre côté, Snap est similaire à AppImage ou Flatpak le Snap Store. Il peut être utilisé pour fournir des applications à jour, quelle que soit la version de Linux que vous utilisez et son âge. Le problème de verrouillage du magasin de snap ne permet pas aux développeurs d'auditer, de corriger ou de modifier le logiciel qu'il contient. Cela le rend similaire à un logiciel propriétaire.
Ce sont les raisons pour lesquelles l'équipe Linux Mint a désactivé les outils span dans Mint 20.
Si vous n'êtes pas satisfait de leur décision et que vous devez utiliser Snap, il est toujours possible de le déverrouiller.
Pour activer Snap dans Linux Mint 20,
- Ouvert terminal en tant que root.
- Tapez la commande suivante:
# rm /etc/apt/preferences.d/nosnap.pref. Cela activera Snap. - Maintenant, mettez à jour le cache du package pour apt avec cette commande:
# mise à jour apt. - Enfin, installez le package snapd:
# apt installer snapd.
Remarque: ne saisissez pas le # portion. C'est juste un indicateur pour la console racine dans laquelle vous devez taper les commandes ci-dessus.
Vous avez terminé! Les outils d'accrochage sont maintenant activés.
Plus tard, vous pouvez changer d'avis et bloquer à nouveau les outils d'accrochage.
Dans ce cas, vous devez restaurer le /etc/apt/preferences.d/nosnap.pref. Voici comment cela peut être fait.
Pour désactiver Span dans Linux Mint 20
- Ouvert terminal en tant que root.
- Supprimez le package snapd: #
apt purger snapd. - Exécutez la commande suivante:
# echo 'Package: snapd' > /etc/apt/preferences.d/nosnap.pref. - Maintenant, exécutez la commande Pin:
# echo 'release a=*' >> /etc/apt/preferences.d/nosnap.pref. - Enfin, exécutez la commande suivante:
# echo 'Pin-Priority: -10' >> /etc/apt/preferences.d/nosnap.pref. - Vérifiez que vous avez tout fait correctement en visualisant le contenu du fichier avec la commande
# cat /etc/apt/preferences.d/nosnap.pref. Il doit contenir les trois lignes.Paquet: snapd. Épingle: relâchez a=* Priorité des broches: -10
- Maintenant, mettez à jour le cache du package pour apt avec cette commande:
# mise à jour apt.
Vous avez terminé.
Vous pouvez vérifier les nouveautés de Linux Mint 20 ici :
Linux Mint 20 est sorti, vous pouvez le télécharger maintenant