Comment désactiver les publicités dans les paramètres de Windows 10
À partir de Windows 10 Fall Creators Update, l'application Paramètres de Windows 10 affiche des conseils et des suggestions. Il est capable de promouvoir certaines fonctionnalités telles que la liaison de votre téléphone. De nombreux utilisateurs ne sont pas contents de voir ces publicités dans l'application Paramètres. Voici deux façons de s'en débarrasser.
Publicité
Windows 10 est connu pour afficher des publicités ici et là. Dans l'explorateur de fichiers, il promeut OneDrive. Sur l'écran de verrouillage, il fait la promotion des applications du Store. Il affiche les recommandations d'applications dans le menu Démarrer et installe même automatiquement certaines applications du Store sans l'autorisation de l'utilisateur. Voir l'article suivant :
Comment désactiver les publicités dans Windows 10 (toutes)
Avec Mise à jour de Windows 10 Fall Creators, version 1709, un autre type d'annonce a été ajouté au système d'exploitation. Voici à quoi cela ressemble :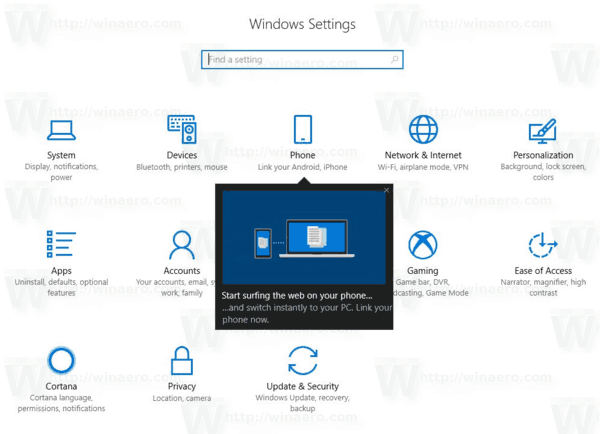
La nouvelle fonctionnalité affiche des suggestions directement dans l'application Paramètres. Il est destiné à aider l'utilisateur à découvrir les nouvelles fonctionnalités des paramètres. Cependant, il peut également faire des suggestions sur de nouvelles applications et diverses ressources en ligne. Aujourd'hui, nous allons voir comment désactiver ces suggestions. Cela peut être fait avec les paramètres ou un ajustement du registre.
Pour désactiver les annonces dans les paramètres de Windows 10, procédez comme suit.
- Ouvrez le Application de paramètres.
- Allez dans Confidentialité -> Général.
- A droite, désactivez l'option Montrez-moi le contenu suggéré dans l'application Paramètres.
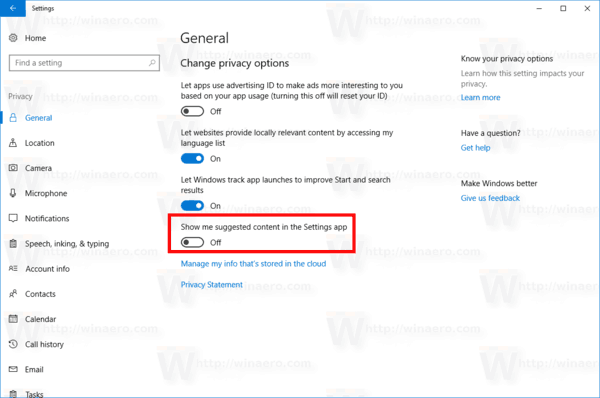
Vous avez terminé. Cela désactivera les publicités et le contenu suggéré dans les paramètres.
Alternativement, vous pouvez désactiver les publicités à l'aide d'un simple ajustement du Registre.
Désactiver les publicités dans les paramètres de Windows 10 avec un ajustement du registre
Voici comment cela peut être fait.
- Téléchargez ce qui suit Fichiers de registre.
- Extrayez-les n'importe où. Vous pouvez les placer directement sur le bureau.
- Double-cliquez sur le fichier Désactiver le contenu suggéré dans Settings.reg et confirmez l'opération.
La prochaine fois que vous ouvrirez l'application Paramètres, elle n'affichera plus d'annonces.
Le tweak du Registre modifie la valeur nommée Contenu Abonné-338393Activé sous la clé de registre suivante :
HKEY_CURRENT_USER\Software\Microsoft\Windows\CurrentVersion\ContentDeliveryManager
Astuce: Découvrez comment accéder à une clé de registre en un clic.
Il s'agit d'une valeur DWORD 32 bits qui peut être définie sur 1 ou 0.
1 - Les suggestions sont activées. Ceci est la valeur par défault.
0 - Les suggestions sont désactivées.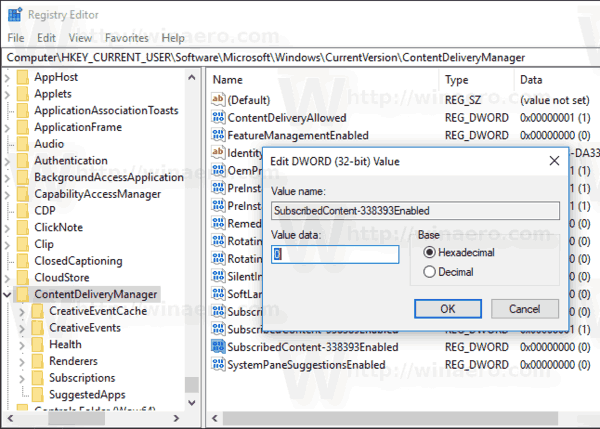
Remarque: même si vous êtes sous Windows 64 bits vous devez toujours créer une valeur DWORD 32 bits.
Enfin, vous pouvez utiliser Winaero Tweaker pour désactiver rapidement les publicités et les applications indésirables.
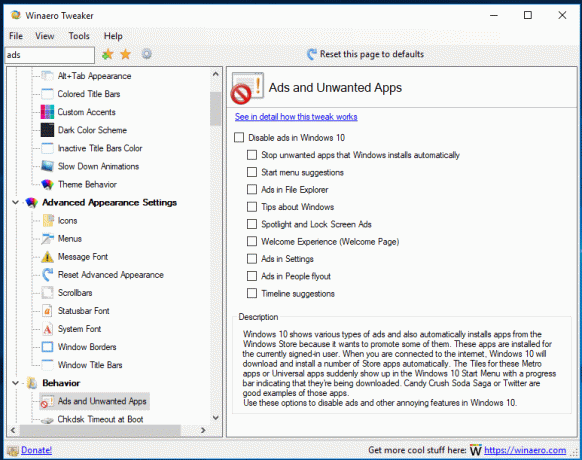
Activez l'option "Annonces dans les paramètres". Vous pouvez télécharger l'application ici: Télécharger Winaero Tweaker.
C'est ça.

