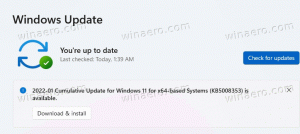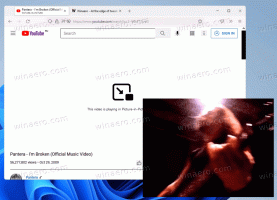Modifier le modèle de nom de nouveau dossier par défaut dans Windows 10
Lorsque vous créez un nouveau dossier dans l'explorateur de fichiers de Windows 10, il est nommé par défaut "Nouveau dossier". Avec un simple ajustement du Registre, il est possible de personnaliser ce comportement et de définir le modèle de nom par défaut sur le texte de votre choix. Voici comment.
Publicité
C'est le modèle de nom par défaut pour un nouveau dossier dans Windows 10 :
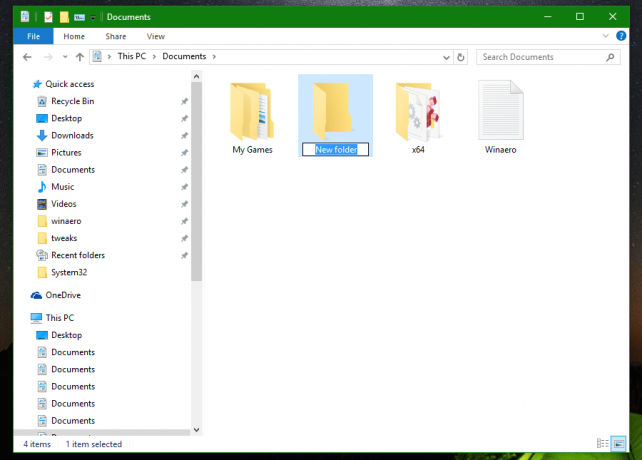
À changer le nom par défaut d'un nouveau dossier dans l'explorateur de fichiers, vous devez effectuer les opérations suivantes :
- Ouvert Éditeur de registre.
- Allez sur le chemin suivant :
HKEY_CURRENT_USER\SOFTWARE\Microsoft\Windows\CurrentVersion\Explorer\NamingTemplates
Astuce: voir comment accéder à la clé de registre souhaitée en un clic.
Si vous n'avez pas la sous-clé NamingTemplates, créez-la simplement. - Créer une valeur de chaîne nommée Renommer le modèle. Définissez ses données de valeur comme décrit ci-dessous.
Par défaut, les données de valeur de RenameNameTemplate sont supposées êtreNouveau dossier
Vous pouvez définir ces données de valeur sur n'importe quelle chaîne de votre choix. Par exemple, vous pouvez définir les données de la valeur RenameNameTemplate sur :
Nouveau répertoire
Après cela, essayez de créer un nouveau dossier :

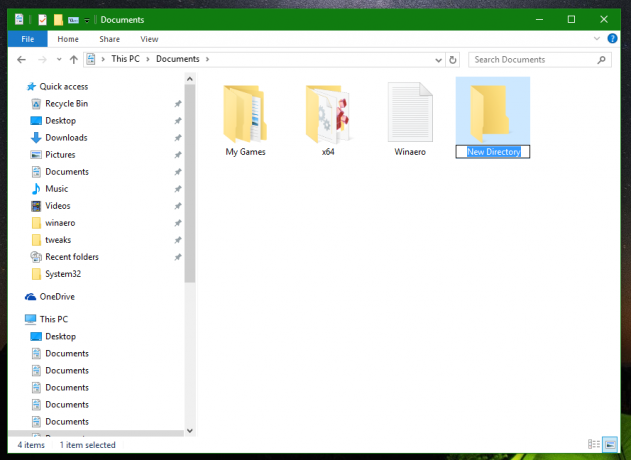
Cela a un effet secondaire gênant. Si vous créez un nouveau document texte, il sera également nommé "Nouveau répertoire.txt".Pour éviter cela, essayez d'insérer pour la valeur RenameNameTemplate, une chaîne générique telle que %s. Il sera remplacé par le nom de fichier approprié. Par exemple, si vous définissez RenameNameTemplate sur :
Mon %s
alors le nouveau répertoire sera nommé My New Folder, et un nouveau fichier texte vierge recevra le nom "My New Text Document.txt".
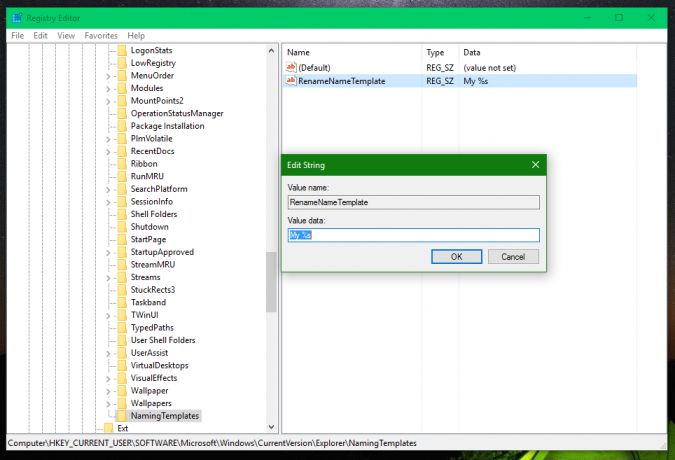

C'est ça. Vous devez respecter les limitations des noms de fichiers Windows et n'utiliser aucun des caractères suivants dans la valeur RenameNameTemplate :
\ /?: * " > < |
De plus, évitez ces caractères :
" ' *
Pour une raison quelconque, cela provoque également le comportement inattendu de l'explorateur.
Pour restaurer le comportement par défaut de l'explorateur de fichiers, supprimez simplement la valeur RenameNameTemplate. Ce réglage devrait également fonctionner sous Windows 7 et Windows 8.