Ajouter la barre d'outils de dépannage à la barre des tâches dans Windows 10
Comment ajouter la barre d'outils de dépannage à la barre des tâches dans Windows 10
Au lieu ou en plus de la Menu contextuel des dépanneurs, vous pouvez également avoir une barre d'outils dans la barre des tâches qui permet de lancer directement des dépanneurs Windows individuels dans Windows 10. C'est très utile pour les moments où vous cherchez à déterminer ce qui ne va pas avec le système d'exploitation.
Publicité
Pour résoudre divers problèmes avec le système d'exploitation, Windows 10 est livré avec un certain nombre de dépanneurs intégrés. Parfois, ils sont vraiment utiles et peuvent résoudre le problème rapidement. Le panneau de configuration classique contient tous les dépanneurs dans une seule vue. C'est ce que nous utiliserons comme contenu de notre barre d'outils dans cet article.
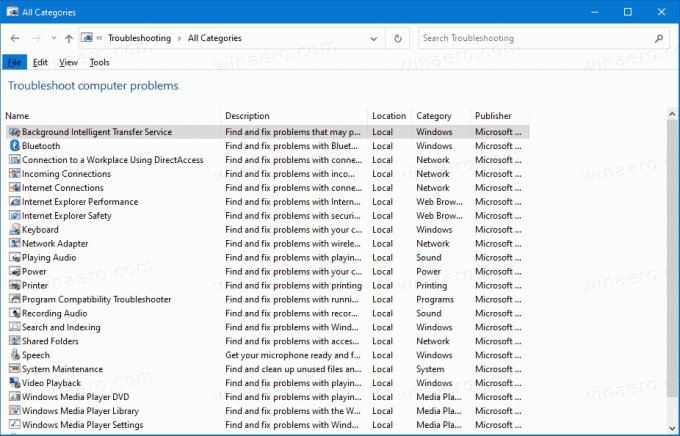
En outre, Microsoft a ajouté tous les dépanneurs disponibles à l'application Paramètres à partir de
Windows 10 version 15019. Le lien de la Panneau de configuration classique ouvre également le nouvelle page Paramètres. Pour exécuter un utilitaire de résolution des problèmes dans Windows 10, vous pouvez cette page, en suivant le cheminParamètres \ Mise à jour et sécurité \ Dépannage.
Windows 10 inclut de nombreux outils de dépannage. Ceux-ci incluent
- Connexions Internet
- Lecture audio
- Imprimante
- Windows Update
- Écran bleu
- Bluetooth
- Matériel et périphériques
- Groupe résidentiel
- Connexions entrantes
- Clavier
- Adaptateur de réseau
- Puissance
- Dépannage de la compatibilité des programmes
- Enregistrement du son
- Recherche et indexation
- Dossiers partagés
- Discours
- Lecture vidéo
- Applications du Windows Store
- ...et plus.
Cet article vous montrera comment ajouter le Barre d'outils de dépannage à la barre des tâches dans Windows 10.
Pour ajouter une barre d'outils de dépannage à la barre des tâches dans Windows 10
- Téléchargez l'archive ZIP suivante: Télécharger Troubleshooters-toolbar-folder.zip
- Enregistrez le fichier Troubleshooters-toolbar-folder.zip dans n'importe quel dossier.
- Débloquer le fichier téléchargé.
- Maintenant, ouvrez le fichier ZIP téléchargé et copiez le dossier Dépannage dans un emplacement où vous le stockerez. je vais le placer sur
c:\data\winaero\Dépanneurs.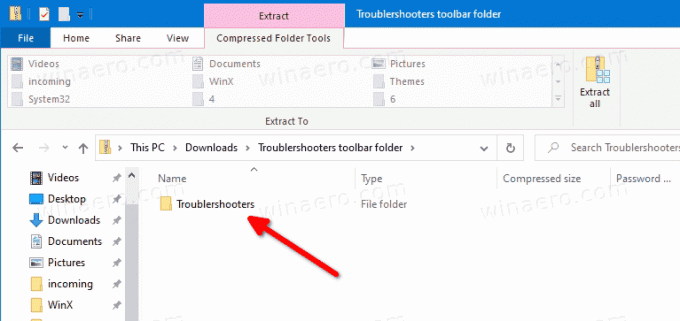
- Maintenant, faites un clic droit sur la barre des tâches et sélectionnez Barre d'outils > Nouvelle barre d'outils... depuis le menu contextuel.

- Recherchez votre Dépanneurs dossier et cliquez sur le Sélectionner le dossier dans la boîte de dialogue du navigateur de dossiers.
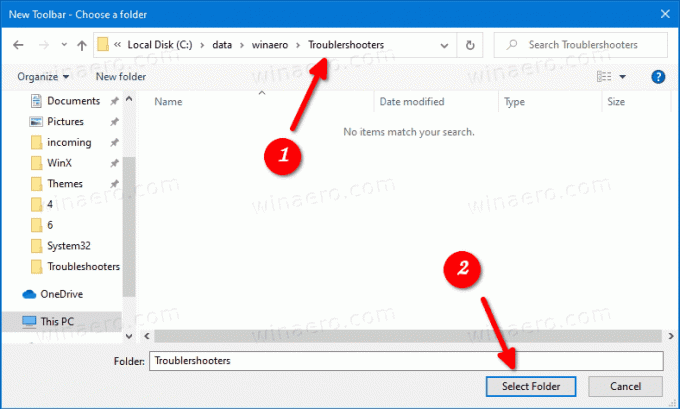
- Une nouvelle barre d'outils sera créée, vous donnant un accès rapide à tous les dépanneurs de Windows 10.
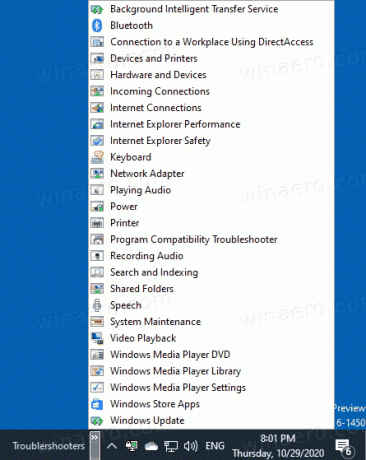
- Vous pouvez personnaliser davantage la barre d'outils en cliquant dessus avec le bouton droit et en modifiant ses options.
Vous avez terminé.
Remarque: Au lieu de créer la barre d'outils, vous pouvez épinglez le dossier Troubleshooters à la barre des tâches ou Le menu Démarrer.
Enfin, pour supprimer la barre d'outils, cliquez avec le bouton droit sur la barre des tâches et désélectionnez (décochez) la barre d'outils Dépannage.
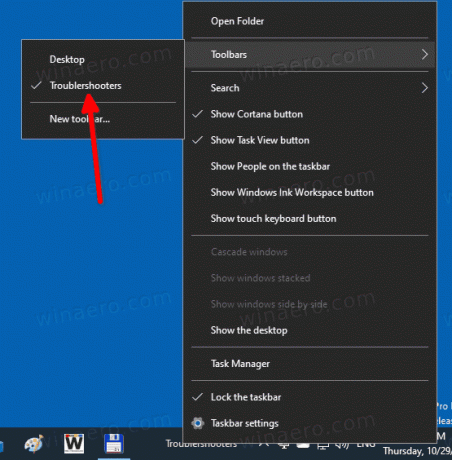
Comment ça fonctionne
Les raccourcis que vous avez téléchargés exécutent tous le msdt.exe outil intégré. Il invoque un pack de dépannage sur la ligne de commande ou dans le cadre d'un script automatisé et active des options supplémentaires sans intervention de l'utilisateur.
La syntaxe de la commande est la suivante.
msdt -id
Ici, vous devez remplacer le partie avec le véritable utilitaire de résolution des problèmes, par ex.
msdt.exe -id SearchDiagnostic
La ligne ci-dessus ouvrira l'utilitaire de résolution des problèmes de recherche et d'indexation.
Vous trouverez les noms des packages ici.
C'est ça!
