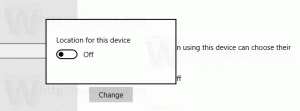Vous pouvez maintenant connecter des périphériques USB en WSL
Il est désormais possible de connecter des périphériques USB en WSL et de travailler directement avec eux. Grâce aux contributions de Microsoft à projet open source usbipd-win, vous pouvez effectuer diverses tâches qui n'étaient pas disponibles dans WSL, comme flasher un Arduino ou accéder à un lecteur de carte à puce.
Publicité
La fonctionnalité nécessite que vous disposiez de la deuxième génération de WSL avec un noyau version 5.10.60.1 ou ultérieure.

Usbipd-win est un logiciel permettant de partager des périphériques USB connectés localement avec d'autres machines, y compris les invités Hyper-V et WSL 2. Il prend en charge l'installation silencieuse des pilotes grâce à l'utilisation des pilotes Microsoft Hardware Compatibility Publisher. Il prend également en charge les versions de canaux de développement, vous pouvez donc l'essayer même si vous exécutez une version préliminaire de Windows 11. Enfin, en plus de la page de publication sur GitHub, vous pouvez installer et mettre à jour l'application avec
aileron.
Voici comment l'utiliser pour connecter des périphériques USB sous WSL.
Connecter des périphériques USB en WSL
- Dirigez-vous vers cette page GitHub, téléchargez et installez la dernière version de l'application.
- Ouvrez votre instance Ubuntu WSL 2 et tapez
sudo apt install linux-tools-5.4.0-77-generic hwdata. - Maintenant, modifiez les options sudo pour autoriser le
racineutilisateur pour exécuter la commande usbip. Pour cela, tapezsudo visudoet frappe Entrer. - Ajouter /usr/lib/linux-tools/5.4.0-77-generic au début de chemin_sécurisé. Vous obtiendrez quelque chose comme ceci:
Par défaut secure_path="/usr/lib/linux-tools/5.4.0-77-generic:/usr/local/sbin:...". - Ouvrir un nouveau invite de commande comme administrateur.
- Tapez usbipd wsl list et appuyez sur Entrée. Notez la valeur de l'ID BUS du périphérique USB que vous souhaitez connecter au WSL.
- Maintenant, exécutez cette commande:
usbipd wsl attacher --busid. Remplacez levaleur avec celui que vous avez noté. - Enfin, ouvrez votre instance WSL 2 et exécutez la commande lsusb pour voir les périphériques USB disponibles. Il devrait répertorier votre appareil connecté.
Vous avez terminé!
Vous pouvez désormais travailler avec votre périphérique USB directement depuis WSL.
Une fois terminé, détachez l'appareil à l'aide du usbipd wsl détacher --busid . Encore une fois, exécutez-le à partir d'une invite de commande en tant qu'administrateur.
Vous pouvez en savoir plus sur son fonctionnement dans le annonce officielle.