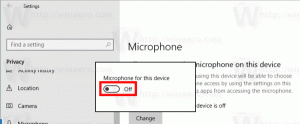Éditeur de registre Windows pour les nuls
Souvent, nos conseils mentionnent le Registre Windows et l'Éditeur du Registre. Qu'est-ce que le Registre et qu'est-ce que RegEdit? Ceux qui connaissent Windows depuis de nombreuses années n'ont pas besoin d'explications, mais ceux qui débutent avec Windows trouveront cet article utile.
Aujourd'hui, je vais expliquer les principes fondamentaux de l'éditeur de registre. Je couvrirai également les arguments de ligne de commande, les méthodes essentielles de travail avec ce programme et plus encore. Lisez ci-dessous si vous êtes intéressé.
Publicité
Table des matières
- Qu'est-ce que l'éditeur de registre
- Comment lancer l'éditeur de registre
- Ce que l'éditeur de registre vous montre
- Comment créer une nouvelle clé
- Comment créer une nouvelle valeur
- Comment prendre possession d'une clé de registre
- Comment restaurer la propriété TrustedInstaller
- Comment modifier les autorisations sur une clé de registre
- Comment accéder au registre d'un autre utilisateur ou d'un autre système d'exploitation
- Arguments de ligne de commande de l'éditeur de registre
- Comment accéder à la clé de registre souhaitée en un clic
- Basculer entre HKCU et HKLM dans l'éditeur de registre sous Windows 10
Qu'est-ce que l'éditeur de registre
L'Éditeur du Registre est né comme un outil pour les utilisateurs qui souhaitent modifier les paramètres Windows qui ne sont pas exposés dans l'interface utilisateur. L'objectif principal de cet outil est d'afficher et de modifier les paramètres du registre système - un ensemble de fichiers spéciaux qui contiennent des informations de configuration sur Windows et presque tous les logiciels installée. Windows et de nombreux programmes (à l'exception de ceux qui sont « portables ») utilisent ces informations pour lire et écrire leurs propres paramètres dans le registre.
Comment lancer l'éditeur de registre
Quelle que soit la version de Windows que vous avez installée, cette méthode fonctionnera :
Appuyez sur les touches Win+R de votre clavier, la boîte de dialogue "Exécuter" apparaîtra. Taper regedit sans guillemets et appuyez sur Entrée. Continuez avec l'invite UAC.
Le fichier exécutable principal de l'Éditeur du Registre se trouve dans le répertoire C:\Windows. Vous pouvez donc accéder à ce dossier et exécuter directement le fichier regedit.exe. Ou vous pouvez créer un raccourci vers Regedit.exe et le coller dans le menu Démarrer à %ProgramData%\Microsoft\Windows\Start Menu\Programs sous le dossier Outils système. Cela fera également apparaître l'Éditeur du Registre dans la recherche du menu Démarrer.
L'éditeur de registre ressemble à ceci :
Ce que l'éditeur de registre vous montre
Comme le montre l'image ci-dessus, il se compose de deux volets - le volet de gauche affiche une vue hiérarchique des structures de données, appelée clés, et le volet de droite affiche valeurs - qui sont des paires de nom/données stockées dans des clés.
Clés sont une vue virtuelle des données de plusieurs fichiers, qui forment la base de données du registre. Vous pouvez voir quels fichiers représentent votre base de données de registre si vous ouvrez la clé suivante :
HKEY_LOCAL_MACHINE\SYSTEM\CurrentControlSet\Control\hivelist
 Ici, vous pouvez voir la liste des fichiers sur votre disque dur où les fichiers du registre sont stockés. Les données qu'ils contiennent, comme mentionné ci-dessus, ont une structure hiérarchique. L'Éditeur du Registre le montre sous forme d'arborescence: il y a des clés « racine » (parents) et plusieurs sous-clés (objets enfants). Les clés racine affichées dans Regedit pour la plupart, représentent le fichier spécifique, ou en d'autres termes, les fichiers de registre correspondent à la hiérarchie des clés. Cependant, il existe également des clés racine virtuelles affichées dans Regedit qui existent pour la compatibilité descendante. Par exemple, HKEY_CURRENT_CONFIG est une vue virtuelle et HKEY_CLASSES_ROOT est également une vue virtuelle de la clé de l'utilisateur actuel + des clés système.
Ici, vous pouvez voir la liste des fichiers sur votre disque dur où les fichiers du registre sont stockés. Les données qu'ils contiennent, comme mentionné ci-dessus, ont une structure hiérarchique. L'Éditeur du Registre le montre sous forme d'arborescence: il y a des clés « racine » (parents) et plusieurs sous-clés (objets enfants). Les clés racine affichées dans Regedit pour la plupart, représentent le fichier spécifique, ou en d'autres termes, les fichiers de registre correspondent à la hiérarchie des clés. Cependant, il existe également des clés racine virtuelles affichées dans Regedit qui existent pour la compatibilité descendante. Par exemple, HKEY_CURRENT_CONFIG est une vue virtuelle et HKEY_CLASSES_ROOT est également une vue virtuelle de la clé de l'utilisateur actuel + des clés système.
Notez que certaines parties de la base de données du Registre ne sont jamais affichées dans l'Éditeur du Registre. Par exemple, vous ne verrez jamais SAM (Security Accounts Manager) dans Regedit.
Les valeurs sont utilisés par Windows et de nombreuses applications pour stocker divers paramètres de configuration et leurs données. Les valeurs sont de différents types, mais dans le cas général, il existe des valeurs de chaîne, des valeurs numériques ou des valeurs binaires.
Comment créer une nouvelle clé
Pour créer une nouvelle clé, vous devez faire un clic droit sur la clé parente dans le volet gauche et cliquer sur le Nouveau -> Clé commande du menu contextuel.

Vous devez donner à la clé nouvellement créée un nom approprié tel que requis par le logiciel pour lequel vous la créez. Vous pouvez exporter (enregistrer) la clé dans un fichier *.reg à partir du menu contextuel. En l'exportant dans un fichier, vous pouvez ensuite simplement double-cliquer sur le fichier .reg pour réimporter son contenu dans le Registre.
Comment créer une nouvelle valeur
Pour créer une nouvelle valeur, vous devez faire un clic droit
- sur la touche actuelle dans le volet gauche ou
- dans la zone vide du volet de droite.
Sélectionnez le type approprié pour la nouvelle valeur et entrez son nom. Double-cliquez sur la valeur que vous avez créée pour définir ses données comme requis.

Comment prendre possession d'une clé de registre
Tout comme les concepts d'autorisation et de propriété existent pour les objets dans le système de fichiers NTFS, ils existent également pour les clés de registre. À partir de Windows Vista, en fait, un grand nombre de clés de registre spécifiques au système d'exploitation qui stockent Windows paramètres protégés par la protection des ressources Windows afin qu'ils ne puissent pas être facilement supprimés ou modifiés. Vous devrez peut-être modifier ces clés dans certaines situations. Pour cela, vous devez vous approprier et définir des autorisations (droits d'accès) sur eux. Par exemple, afin de peaufiner la barre de commandes de l'explorateur, le Éditeur de la barre d'outils de l'explorateur prend possession de certaines clés de registre et modifie également leurs autorisations. L'appropriation est assez simple et peut être effectuée avec les étapes suivantes.
1. Après avoir ouvert l'Éditeur du Registre, accédez à la clé de registre dont vous souhaitez vous approprier, faites un clic droit dessus et sélectionnez le Autorisations... option dans le menu contextuel.

2. Cela ouvrira la boîte de dialogue "Autorisations" pour cette clé. Clique le Avancée bouton.

3. La fenêtre "Paramètres de sécurité avancés" apparaîtra. Ici, vous devez changer le propriétaire de la clé. Selon la version de Windows, cette boîte de dialogue peut être différente :
-
Pour Windows XP
Ouvrez le Propriétaire languette.
 Sélectionnez votre compte utilisateur et cliquez sur le Appliquer bouton. Si la propriété doit également être définie sur toutes les sous-clés, cochez la case Remplacer le propriétaire sur les sous-conteneurs et les objets case à cocher.
Sélectionnez votre compte utilisateur et cliquez sur le Appliquer bouton. Si la propriété doit également être définie sur toutes les sous-clés, cochez la case Remplacer le propriétaire sur les sous-conteneurs et les objets case à cocher. -
Pour Windows 7/Windows Vista
Ouvrez le Propriétaire languette.

Clique le Autres utilisateurs ou groupes... bouton.
Sélectionnez le compte utilisateur via le Avancée ou tapez simplement votre compte utilisateur dans le Entrez le nom de l'objet à sélectionner zone de texte et cliquez d'accord.
Si la propriété doit également être définie sur toutes les sous-clés (comme c'est le plus souvent le cas sous Windows 7/Vista), cochez la case Remplacer le propriétaire sur les sous-conteneurs et les objets case à cocher. -
Pour Windows 8
Clique le Changer lien à côté du libellé « Propriétaire: »
 Les Sélectionnez un utilisateur ou un groupe fenêtre apparaîtra.
Les Sélectionnez un utilisateur ou un groupe fenêtre apparaîtra.
Sélectionnez le compte utilisateur via le Avancée ou tapez simplement votre compte utilisateur dans le Entrez le nom de l'objet à sélectionner zone de texte et cliquez D'ACCORD.
Comment restaurer la propriété TrustedInstaller
Pour restaurer la propriété TrustedInstaller sous Windows 7,8 et Vista, tapez "NT Service\TrustedInstaller" comme nouveau nom de propriétaire.
Comment modifier les autorisations sur une clé de registre
Après avoir modifié le propriétaire d'une clé de registre, vous devez presque toujours modifier ses autorisations avant de pouvoir réellement modifier la clé. Vous devez passer au Autorisations onglet dans le Paramètres de sécurité avancés dialogue pour le faire.
Les sous-clés peuvent avoir autorisations héritées de leur clé parent. Ou, les sous-clés peuvent également avoir des autorisations explicites, distinctes de la clé parente. Dans le premier cas, c'est-à-dire si les autorisations sont héritées de la clé parente, vous devez désactiver l'héritage et copier les autorisations sur la clé actuelle. Sous Windows 7, Windows Vista et Windows XP, vous devez décocher la case Inclure les autorisations héritables du parent de cet objet case à cocher pour le faire et cliquez sur le Ajouter bouton dans la boîte de dialogue de confirmation.

Après avoir désactivé l'héritage, sélectionnez le compte d'utilisateur approprié et cliquez sur le bouton Éditer bouton pour modifier les autorisations.
Sous Windows 8, il existe un bouton pour désactiver l'héritage.

Les autorisations peuvent être définies dans les deux sens. Vous ne pouvez les définir que sur la sous-clé requise après avoir désactivé l'héritage. Ou vous pouvez définir des autorisations sur la clé parente et toutes ses sous-clés. Pour ce faire, vérifiez le Remplacer toutes les autorisations d'objet enfant par des autorisations héritables de cet objet case à cocher. Cela poussera les autorisations vers le bas de la hiérarchie des clés pour tous les objets enfants.
Comment accéder au registre d'un autre utilisateur ou d'un autre système d'exploitation
L'Éditeur du Registre vous permet également d'accéder aux clés et valeurs d'un autre utilisateur sur la même installation Windows ou d'une autre installation Windows sur un autre ou le même PC. Comme mentionné ci-dessus, le registre Windows est stocké dans plusieurs fichiers. Vous pouvez les charger individuellement et les monter à la racine de la clé HKEY_LOCAL_MACHINE.
Voici les instructions étape par étape :
1. Sélectionnez le HKEY_LOCAL_MACHINE clé dans l'Éditeur du Registre.
2. Choisissez la commande de menu "Fichier -> Charger la ruche".
3. Recherchez le fichier de registre que vous souhaitez ouvrir. Dans l'exemple ci-dessous, je vais charger le fichier de registre d'un autre compte utilisateur sur mon installation Windows 8.
4. Dans la boîte de dialogue suivante, vous devez entrer un nom pour le fichier de registre que vous avez chargé. Ce nom sera affiché sous la clé HKEY_LOCAL_MACHINE.


Remarque: assurez-vous de décharger le fichier de registre chargé une fois que vous avez fini de l'utiliser. Cela peut être fait à partir de la commande de menu "Menu Fichier -> Décharger la ruche" après avoir sélectionné la clé que vous avez chargée.

Arguments de ligne de commande de l'éditeur de registre
Enfin, je voudrais vous montrer les arguments de ligne de commande les plus courants pouvant être utilisés avec l'Éditeur du Registre. Ils peuvent être utilisés dans vos propres scripts et fichiers batch. Ils sont les suivants :
-
regedit.exe -mOuvre une autre instance de l'Éditeur du Registre même si l'une est déjà ouverte. Ceci est extrêmement pratique si vous souhaitez comparer deux emplacements de clé de registre. Fonctionnera sur Windows XP et versions ultérieures.
-
regedit.exe path_to_file.reg
Fusionnez un fichier de registre avec votre registre actuel. C'est l'action par défaut qui est effectuée lorsque vous double-cliquez sur un fichier *.reg dans l'explorateur.
-
regedit.exe /s path_to_file.reg
Identique à ci-dessus, mais le fichier sera fusionné silencieusement, sans la boîte de dialogue de confirmation. Utile pour les scripts.
-
regedit.exe /e path_to_file.reg
Exporter toutes les données du registre dans un seul fichier
-
regedit /e path_to_file.reg "HKEY_CURRENT_USER\Control Panel\Desktop"
Exporte la clé HKEY_CURRENT_USER\Control Panel\Desktop et ses sous-clés dans un seul fichier
-
regedit /a path_to_file.reg "HKEY_CURRENT_USER\Control Panel\Desktop"
Identique à ci-dessus, mais le fichier de registre sera créé avec un codage ANSI au lieu d'Unicode. De plus, le fichier exporté obtiendra la ligne "REGEDIT4" comme première ligne. Ces fichiers sont compatibles avec les anciennes versions de Windows (antérieures à Windows 2000).
Comment accéder à la clé de registre souhaitée en un clic
Voir notre article approprié: Comment accéder à la clé de registre souhaitée en un clic.
Basculer entre HKCU et HKLM dans l'éditeur de registre sous Windows 10
 Voir l'article: Basculer entre HKCU et HKLM dans l'éditeur de registre Windows 10
Voir l'article: Basculer entre HKCU et HKLM dans l'éditeur de registre Windows 10
Ces concepts de registre que j'ai abordés ne sont que la pointe de l'iceberg. N'hésitez pas à nous faire part de vos impressions sur cet article.