Winaero Tweaker a été mis à jour vers la version 0.2
Je suis heureux d'annoncer une nouvelle version de mon application Winaero Tweaker. La version 0.2 est disponible en téléchargement, elle inclut plusieurs corrections de bugs et améliorations. Voyons comment cela a évolué.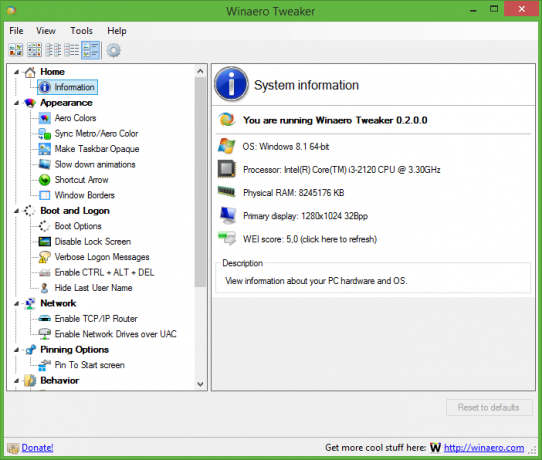
Dans la version 0.2 j'ai corrigé les bugs suivants :
- La fenêtre principale pourrait littéralement disparaître de l'écran après avoir redémarré le Tweaker. Il s'agissait d'un bug lié à la sauvegarde/restauration de la position et de la taille de la fenêtre.
- Sous Windows 8 et 8.1, l'option Couleurs Aero n'enregistrait pas vos préférences. C'est parce que le bouton "Enregistrer les paramètres" a été accidentellement rendu invisible.
- Sous Windows 8 et 8.1, l'option de couleur Sync Aero/Metro n'enregistrait pas vos préférences. J'ai oublié de l'appliquer, désolé.
- Le code pour définir la taille de la bordure de la fenêtre a été amélioré. Maintenant, cela fonctionne plus rapidement et ne bloque pas la barre des tâches et les fenêtres d'application "occupées" lorsque vous modifiez la taille de la bordure.
Les options suivantes sont nouvelles pour Winaero Tweaker 0.2 :
-
Options de souris X. XMouse est une fonctionnalité qui permet au focus des fenêtres de suivre le pointeur de la souris, ce qui signifie que lorsque vous déplacez le pointeur de la souris, la fenêtre qui se trouve sous le pointeur de la souris devient la fenêtre active. Découvrez-le sous
Comportement -> Options XMouse :
-
Options du chargeur de démarrage. Ceci est mon application Boot UI Tuner maintenant intégrée dans mon application Winaero Tweaker. Ici, vous pouvez modifier toutes les options secrètes cachées liées au chargeur de démarrage moderne sous Windows 8 et supérieur. Vérifiez-le sous Boot and Logon -> Boot Options :

-
Barre des tâches opaque pour Windows 8 et Windows 8.1. Cette option vous permet de désactiver la transparence de la barre des tâches dans Windows 8 et Windows 8.1. Encore une fois, cela a été possible avec mon application autonome "Opaque Taskbar". Cependant, dans Winaero Tweaker, je l'ai codé presque à partir de zéro, j'ai rendu le code meilleur et plus rapide. Maintenant, il est appliqué à l'aide d'un processus "WinaeroTweakerHelper" qui peut également être utilisé pour supprimer la transparence de la barre des tâches au démarrage. L'interface utilisateur est similaire à la barre des tâches opaque :

-
Accélération du démarrage pour Windows 8/8.1. Ici, vous pouvez accélérer le démarrage des applications de bureau. Voir les détails ICI pour en savoir plus sur les raisons pour lesquelles Windows retarde les applications au démarrage. Je viens d'implémenter l'interface graphique pour ce tweak :
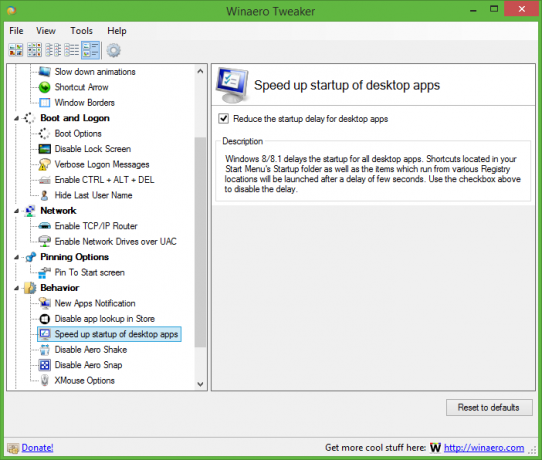
Télécharger Winaero Tweaker.
Publicité
C'est assez bon pour la sortie d'aujourd'hui. Je continuerai à améliorer Winaero Tweaker et à fusionner mes applications intéressantes pour vous offrir une application de réglage du système incroyable. Restez à l'écoute.


