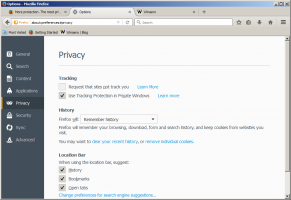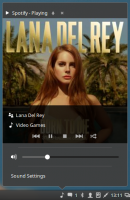Trouver si vous avez un disque dur ou un SSD sous Windows 10
Sous Windows 10, vous pouvez trouver votre type de lecteur pour les lecteurs installés sur votre PC sans redémarrer votre PC ni le démonter. Aucun outil tiers requis.
Publicité
HDD signifie disque dur. Les disques durs sont les disques durs rotatifs traditionnels utilisés pour stocker toutes vos données. La technologie des disques durs est ancienne. Les premiers appareils ont été créés en 1956. Le disque dur classique est un périphérique de stockage de données électromécanique qui utilise le stockage magnétique pour stocker et récupérer des informations numériques à l'aide d'un ou plusieurs disques rigides à rotation rapide recouverts de Matériel. Ils comprennent des magnétiques qui lisent et écrivent des données sur le disque. Les données sont accessibles de manière aléatoire, ce qui signifie que des blocs de données individuels peuvent être stockés ou récupérés dans n'importe quel ordre et pas seulement de manière séquentielle.
Les SSD (Solid State Drives) sont des périphériques de stockage modernes. Un SSD a la même fonction qu'un disque dur. Cependant, cela n'inclut pas les pièces mobiles, le stockage de vos données sur des puces de mémoire flash. Les SSD offrent une vitesse de lecture et d'écriture incroyable. Un ordinateur moderne avec un SSD démarre en quelques secondes. Les SSD consomment moins d'énergie que les disques durs et ne produisent aucun bruit.
Bien que les SSD soient d'excellents appareils, ils restent chers. Généralement, un SSD grand public a moins de capacité qu'un disque dur classique pour le même prix. Les anciens modèles de SSD souffrent souvent d'une usure de la mémoire flash, mais le problème semble avoir disparu pour les périphériques SSD modernes.
Il existe une méthode simple mais efficace que vous pouvez utiliser pour déterminer si un disque dur ou un SSD est installé sur votre ordinateur Windows 10. Vous n'avez besoin d'aucun outil tiers et vous pouvez éviter le démontage du PC. Voici comment.
Pour savoir si vous avez un disque dur ou un SSD sous Windows 10,
- Ouvrir l'explorateur de fichiers.
- Naviguez vers le Ce dossier PC.
- Faites un clic droit sur le lecteur que vous souhaitez défragmenter et sélectionnez Propriétés depuis le menu contextuel.

- Basculez vers le Outils onglet et cliquez sur le bouton Optimiser sous Optimiser et défragmenter le lecteur.

- Dans la fenêtre suivante, consultez la colonne 'Type de support'. Il indique le type de lecteur pour chacun des lecteurs installés.


Vous avez terminé.
Astuce: vous pouvez gagner du temps et Ajouter le menu contextuel Optimiser les lecteurs dans Windows 10.

Remarque: si vous exécutez la version Windows 10 18898 ou supérieur, vous pouvez utiliser le Gestionnaire des tâches.
Rechercher le type de lecteur (HDD ou SSD) à l'aide du Gestionnaire des tâches
- Ouvrez le Gestionnaire des tâches.
- S'il ressemble à ce qui suit, passez à la vue complète en utilisant le lien "Plus de détails" dans le coin inférieur droit.

- Basculez vers le Performance languette.
- Vous pourrez maintenant voir le type de disque.

Vous avez terminé.
Enfin, vous pouvez utiliser PowerShell pour trouver le type de lecteur avec une applet de commande spéciale, Get-PhysicalDisk.
Trouver si vous avez un disque dur ou un SSD dans PowerShell
-
Ouvrez PowerShell en tant qu'administrateur.
Astuce: vous pouvez ajouter le menu contextuel "Ouvrir PowerShell en tant qu'administrateur". - Tapez ou copiez-collez la commande suivante:
Get-PhysicalDisk | Format-Table -AutoSize - Dans la sortie, consultez la valeur de la colonne MediaType pour chacun de vos lecteurs.

C'est ça.
Articles Liés:
- Comment rogner le SSD dans Windows 10
- Comment voir si TRIM est activé pour SSD dans Windows 10
- Comment défragmenter un lecteur sous Windows 10
- Comment activer TRIM pour les SSD dans Windows 10
- Comment installer Windows 7 sur un SSD PCI Express (NVMe)