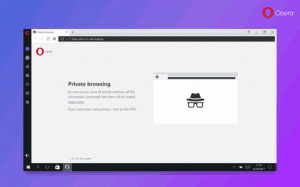Cartes de survol de l'onglet Fonctionnalités de Google Chrome, menu des extensions
Google Chrome 75 introduit quelques indicateurs expérimentaux qui activent de toutes nouvelles fonctionnalités dans le navigateur. L'un d'eux est constitué de vignettes de survol d'onglets, un autre ajoute un nouveau menu « Extensions ». Au moment d'écrire ces lignes, Google Chrome est le navigateur Web le plus populaire qui existe pour toutes les principales plates-formes telles que Windows, Android et Linux. Il est livré avec un moteur de rendu puissant qui prend en charge toutes les normes Web modernes.
Voici les nouvelles fonctionnalités expérimentales en action.
Cartes de survol d'onglet :
Menu des extensions :
Si vous voulez les essayer, vous devez les activer avec un indicateur.
Google Chrome est livré avec un certain nombre d'options utiles qui sont expérimentales. Ils ne sont pas censés être utilisés par des utilisateurs réguliers, mais les passionnés et les testeurs peuvent facilement les activer. Ces fonctionnalités expérimentales peuvent améliorer considérablement l'expérience utilisateur du navigateur Chrome en activant des fonctionnalités supplémentaires. Pour activer ou désactiver une fonctionnalité expérimentale, vous pouvez utiliser des options cachées appelées « drapeaux ».
Pour activer les cartes de survol d'onglet dans Google Chrome,
- Ouvrez le navigateur Google Chrome et saisissez le texte suivant dans la barre d'adresse:
chrome://flags/#tab-hover-cards
Cela ouvrira la page des drapeaux directement avec le paramètre approprié.
- Sélectionnez l'option Activée dans la liste déroulante à côté de la ligne « Tab Hover Cards ».
- Maintenant, activez le drapeau 'Tab Hover Card Images'. Son URL est
chrome://flags/#tab-hover-card-images. - Redémarrez Google Chrome en le fermant manuellement ou vous pouvez également utiliser le bouton Relaunch qui apparaîtra tout en bas de la page.
- Vous avez terminé.
La fonctionnalité est maintenant activée. Voyez-le en action :
Pour le désactiver plus tard, ouvrez la page du drapeau et redéfinissez les deux options sur Défaut.
Pour activer le menu Extensions dans Google Chrome,
- Ouvrez Google Chrome.
- Tapez le texte suivant dans la barre d'adresse:
chrome://flags/#extensions-toolbar-menu. - Sélectionner Activée dans la liste déroulante à côté du 'Menu de la barre d'outils des extensions'option.
- Redémarrez Google Chrome en le fermant manuellement ou vous pouvez également utiliser le bouton Relaunch qui apparaîtra tout en bas de la page.
- Vous avez terminé! Maintenant, le navigateur affiche un nouveau bouton sur la barre d'outils qui héberge tous les boutons d'extension de navigateur dans un groupe.
Le menu contient les Gérer les extensions lien pour plus de commodité.
Une fois le menu activé, vous pouvez masquer les boutons d'extension redondants de la barre d'outils. Cliquez avec le bouton droit sur une extension et sélectionnez « Détacher » dans le menu contextuel.
Vous avez maintenant une barre d'outils propre.
C'est ça.
Articles d'intérêt :
- Épingler des onglets à l'aide du glisser-déposer dans Google Chrome
- Activer la page de distillation en mode lecteur dans Google Chrome
- Supprimer les suggestions de saisie semi-automatique individuelles dans Google Chrome
- Activer ou désactiver la requête dans Omnibox dans Google Chrome
- Modifier la position du bouton Nouvel onglet dans Google Chrome
- Désactiver la nouvelle interface utilisateur arrondie dans Chrome 69
- Activer la barre de titre native dans Google Chrome sous Windows 10
- Activer le mode Picture-in-Picture dans Google Chrome
- Activer Material Design Refresh dans Google Chrome
- Activer Emoji Picker dans Google Chrome 68 et supérieur
- Activer le chargement paresseux dans Google Chrome
- Désactiver définitivement le site dans Google Chrome
- Personnaliser la page Nouvel onglet dans Google Chrome
- Désactiver le badge non sécurisé pour les sites Web HTTP dans Google Chrome
- Faire en sorte que Google Chrome affiche les parties HTTP et WWW de l'URL
La source: Windows le plus récent