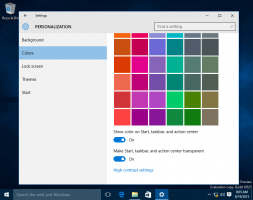Activer ou désactiver la lecture automatique des médias dans Microsoft Edge
Comment activer ou désactiver la lecture automatique des médias dans Microsoft Edge
Microsoft Edge est l'application de navigateur Web par défaut dans Windows 10. Il s'agit d'une application basée sur Chromium qui prend en charge les extensions, un moteur de rendu rapide et une interface utilisateur simplifiée où les services de Google sont remplacés par des services similaires de Microsoft. Il est livré avec une option qui permet d'empêcher les sites Web de lire automatiquement des vidéos. Voici comment l'activer ou le désactiver.
Publicité
Comme vous vous en souvenez peut-être, l'application Microsoft Edge classique avait un ensemble de fonctionnalités à bloquer lecture automatique de contenu multimédia sur des pages Web. À partir de Edge 78.0.272.0, les mêmes fonctionnalités sont disponible dans la version basée sur Chromium du navigateur Edge.

Options de lecture automatique des médias
Les options sont les suivantes :
-
"Permettre"est la valeur par défaut et continuera à lire les vidéos lorsqu'un onglet est affiché pour la première fois au premier plan, à la discrétion du site. -
"Limite"limitera la lecture automatique pour qu'elle ne fonctionne que lorsque les vidéos sont coupées, de sorte que vous n'êtes jamais surpris par le son. Une fois que vous avez cliqué n'importe où sur la page, la lecture automatique est réactivée et continuera d'être autorisée dans ce domaine dans cet onglet.
Il y avait aussi une autre option, "Bloquer".
"Bloquer" empêchera la lecture automatique sur tous les sites jusqu'à ce que vous interagissiez avec le contenu multimédia. Notez que cela peut casser certains sites en raison de l'application stricte - vous devrez peut-être cliquer plusieurs fois pour que certaines vidéos ou audios soient lues correctement.
Bord masque l'option Bloquer de l'utilisateur, mais il est possible de le rendre visible. Dans cet article, nous apprendrons également comment y accéder.
Pour activer ou désactiver la lecture automatique des médias dans Microsoft Edge,
- Cliquez sur le bouton de menu avec trois points ou appuyez sur Alt+F.
- Cliquez sur l'élément Paramètres.

- Accédez à Paramètres > Autorisations du site.
- Sur la droite, cliquez sur Media autoplay.

- Sur la page suivante, définissez l'option Contrôlez si l'audio et la vidéo sont lus automatiquement sur les sites à
PermettreouLimite, selon ce que vous voulez.
Vous avez terminé.
Maintenant, si vous n'êtes pas satisfait des deux options fournies par Edge et que vous souhaitez bloquer la lecture automatique des médias, procédez comme suit.
Pour réactiver l'option de blocage de la lecture automatique des médias dans Microsoft Edge,
- Ouvrez Microsoft Edge Chromium.
- Taper
edge://flags/#edge-autoplay-user-setting-block-optiondans la barre d'adresse et appuyez sur leEntrerclé. - Activer le drapeau Afficher l'option de blocage dans les paramètres de lecture automatique en utilisant le menu déroulant à côté du nom du drapeau.

- Relancez le navigateur lorsque vous y êtes invité.

Cela restaurera l'option.

Versions Edge réelles
- Canal stable: 83.0.478.56
- Canal bêta: 84.0.522.26
- Canal de développement: 85.0.552.1
- Canal des Canaries: 85.0.557.0
Télécharger Microsoft Edge
Vous pouvez télécharger la version préliminaire d'Edge pour les initiés à partir d'ici :
Télécharger Microsoft Edge Insider Preview
La version stable du navigateur est disponible sur la page suivante :
Télécharger Microsoft Edge Stable