Activer la protection par mot de passe de l'économiseur d'écran dans Windows 10
L'une des nouvelles fonctionnalités de Windows Vista était l'inclusion de beaux et beaux économiseurs d'écran. Ceux-ci incluent Bubbles, Ribbons, Mystify et Aurora. Toutes les versions ultérieures de Windows comme Windows 7, Windows 8 et Windows 10 incluent Bubbles, Ribbons et Mystify bien que les économiseurs d'écran Aurora et Windows Energy soient omis. Les économiseurs d'écran ne sont pas seulement destinés au divertissement. Ils peuvent être utilisés pour protéger votre session utilisateur par mot de passe.
Publicité
Les économiseurs d'écran ont été créés pour éviter que les très vieux écrans CRT ne soient endommagés par des problèmes tels que la rémanence d'écran. De nos jours, ils sont principalement utilisés pour personnaliser le PC ou améliorer sa sécurité avec une protection supplémentaire par mot de passe.
Astuce: Découvrez comment personnaliser les économiseurs d'écran dans Windows 10 à l'aide d'options cachées secrètes.
Un économiseur d'écran peut fournir une protection supplémentaire contre les accès non autorisés si vous laissez votre appareil sans surveillance au travail ou dans un autre endroit. Si votre compte utilisateur a un mot de passe, vous souhaiterez peut-être activer et configurer l'économiseur d'écran pour verrouiller votre session utilisateur automatiquement une fois que vous quittez votre PC. À votre retour, vous pouvez fermer l'économiseur d'écran et saisir vos informations d'identification pour accéder à votre session utilisateur.
Pour activer la protection par mot de passe de l'économiseur d'écran dans Windows 10, procédez comme suit.
- Ouvert Paramètres.
- Accédez à Personnalisation - Écran de verrouillage.
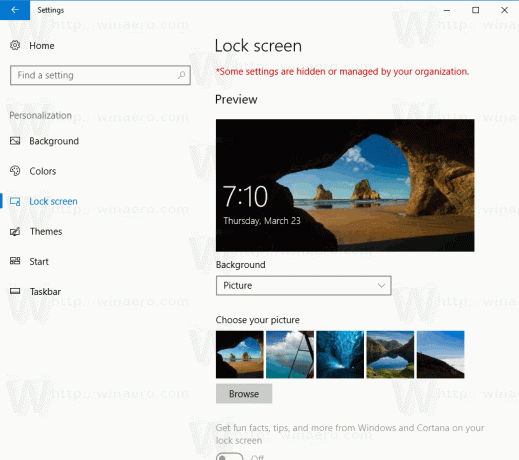
- Sur le côté droit, faites défiler vers le bas jusqu'à ce que vous voyiez le lien Paramètres de l'économiseur d'écran. Cliquez dessus pour ouvrir les options de l'économiseur d'écran.
 Astuce: il existe plusieurs autres façons d'accéder aux options de l'économiseur d'écran dans Windows 10. Vous pouvez les découvrir ici: Tous les moyens d'accéder aux options d'économiseur d'écran dans Windows 10
Astuce: il existe plusieurs autres façons d'accéder aux options de l'économiseur d'écran dans Windows 10. Vous pouvez les découvrir ici: Tous les moyens d'accéder aux options d'économiseur d'écran dans Windows 10
- La fenêtre de dialogue des options de l'économiseur d'écran apparaîtra à l'écran.
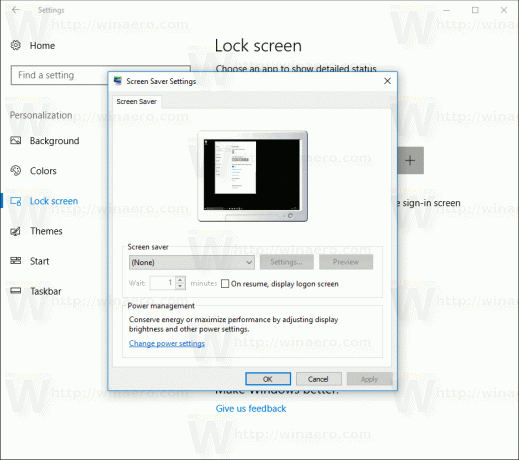
Là, choisissez un économiseur d'écran dans la liste si vous ne l'avez pas déjà fait (vous pouvez utiliser n'importe quel économiseur d'écran).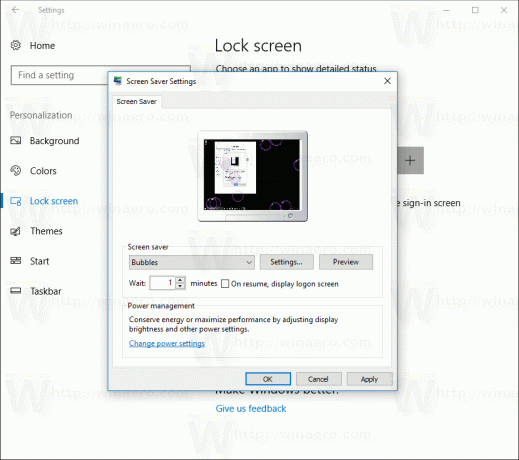
- Activer l'option Lors de la reprise, affichage à l'écran d'ouverture de session.
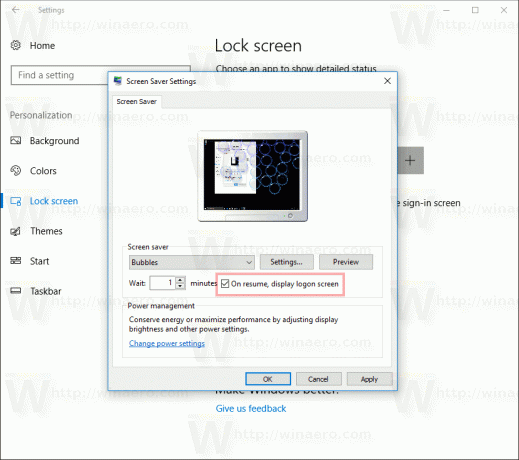
- En option, vous pouvez configurer le délai d'attente de l'économiseur d'écran sous « Wait ». La commande haut-bas peut être utilisée pour définir le nombre de minutes d'inactivité après lequel le système d'exploitation affichera l'économiseur d'écran sélectionné.
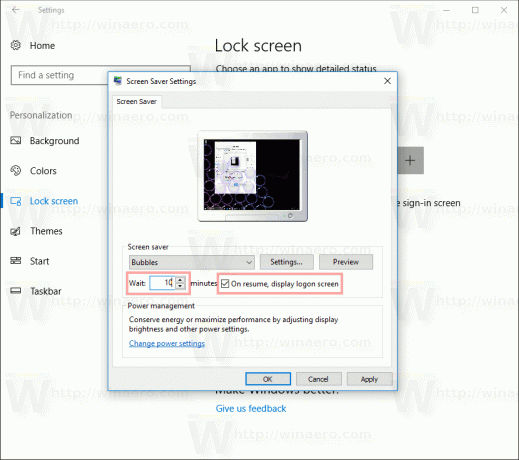
C'est ça.

