Voir Active Power Plan dans Windows 10
Un plan d'alimentation dans Windows est un ensemble d'options matérielles et système qui définit la façon dont votre appareil utilise et préserve l'énergie. Il existe trois plans d'alimentation intégrés dans le système d'exploitation. Votre PC peut avoir des plans d'alimentation supplémentaires définis par son fournisseur. En outre, vous pouvez créer un plan d'alimentation personnalisé qui inclura vos préférences personnelles. Aujourd'hui, nous allons voir comment trouver rapidement le plan d'alimentation actif qui est actuellement utilisé dans Windows 10.
Publicité
Windows 10 est à nouveau livré avec une nouvelle interface utilisateur pour modifier les options liées à l'alimentation du système d'exploitation. Le panneau de configuration classique perd ses fonctionnalités et sera probablement remplacé par l'application Paramètres. L'application Paramètres dispose déjà de nombreux paramètres qui étaient exclusivement disponibles dans le Panneau de configuration. Par exemple, l'icône de la zone de notification de la batterie dans la barre d'état système de Windows 10 était également
remplacé par une nouvelle interface utilisateur moderne.Pour une raison quelconque, l'application Paramètres n'affiche pas les plans d'alimentation que vous avez dans Windows 10, ni quel est votre plan d'alimentation actif. Cette option reste exclusive à l'application Panneau de configuration classique, tandis que l'application Paramètres est uniquement fournie avec les options Veille et Écran.
Pour voir le plan d'alimentation actif dans Windows 10, vous devez toujours utiliser le panneau de configuration classique. Alternativement, la console powercfg l'outil peut être utilisé. Voici comment.
Pour voir Active Power Plan dans Windows 10,
- Ouvert Paramètres.
- Accédez à Système - Alimentation et veille.
- A droite, cliquez sur le lien Paramètres d'alimentation supplémentaires.
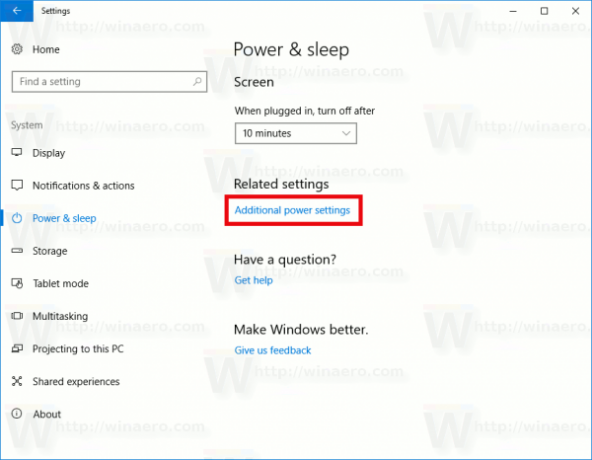
- Dans la fenêtre suivante, consultez le plan d'alimentation sélectionné. C'est votre schéma de puissance active.
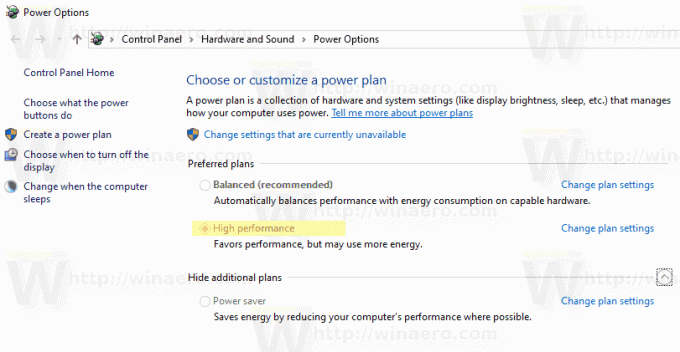
Trouver un plan d'alimentation actif avec Powercfg
Powercfg.exe est un utilitaire de console qui existe sous Windows depuis Windows XP. En utilisant les options fournies par cette application, il est possible de gérer divers paramètres d'alimentation du système d'exploitation. Il peut être utilisé pour trouver votre schéma d'alimentation active.
Pour trouver un plan d'alimentation actif avec powercfg, procédez comme suit.
- Ouvrir une nouvelle invite de commande
- Tapez la commande suivante:
powercfg/GetActiveScheme. Vous verrez le plan d'alimentation actif.
- Sinon, tapez la commande
powercfg /L. Cela produira la liste des profils de puissance disponibles.
- Le plan d'alimentation actif a une étoile à côté de son nom.
C'est ça.
Articles Liés:
- Renommer le plan d'alimentation dans Windows 10
- Activer Ultimate Performance Power Plan dans Windows 10 (toute édition)
- Comment créer un plan d'alimentation dans Windows 10
- Comment supprimer un plan d'alimentation dans Windows 10
- Restaurer les plans d'alimentation par défaut dans Windows 10
- Comment exporter et importer un plan d'alimentation dans Windows 10
- Comment restaurer les paramètres par défaut du plan d'alimentation dans Windows 10
- Comment ouvrir les paramètres avancés d'un plan d'alimentation directement dans Windows 10
- Ajouter le menu contextuel Switch Power Plan au bureau dans Windows 10
- Comment changer le plan d'alimentation à partir de la ligne de commande ou avec un raccourci
