Activer le partage de proximité dans Windows 10
Near Share est une nouvelle fonctionnalité de Windows 10, disponible à partir de Windows 10 build 17035. Il permet à l'utilisateur d'envoyer et de recevoir des documents, des images, des archives, des vidéos et d'autres fichiers vers d'autres appareils avec Windows 10 via Bluetooth ou Wi-Fi. Voici comment il active cette nouvelle fonctionnalité.
Publicité
Les développeurs décrivent cette fonctionnalité comme suit.
Supposons que vous soyez en réunion avec votre patron et que vous ayez besoin de lui envoyer rapidement le rapport que vous consultez sur votre écran? Ou vous et un frère traînez sur le canapé en utilisant vos ordinateurs portables, et vous voulez lui envoyer une capture d'écran de votre dernière création Minecraft? Vous pouvez désormais partager sans fil des fichiers et des URL avec des PC à proximité à l'aide de la nouvelle fonctionnalité Near Share.
Voici à quoi cela ressemble :
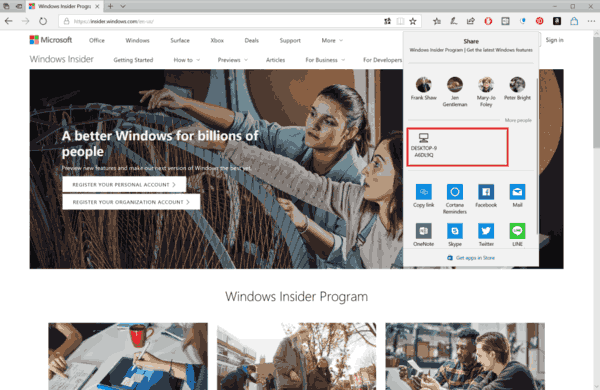
La fonction Near Share est intégrée au Volet de partage, il est donc accessible depuis les applications Store installées, Bord, et Explorateur de fichiers.
Une fois que vous avez activé le partage à proximité, les appareils à proximité sont ajoutés au volet de partage, vous pouvez donc transférer vos fichiers vers un appareil distant en deux clics.
Il existe plusieurs méthodes pour désactiver ou activer la fonction Near Share. Voici comment cela peut être fait. Votre appareil doit être livré avec Bluetooth ou Wi-Fi.
Remarque: certaines cartes Wi-Fi peuvent ne pas fonctionner avec Near Share.
Pour activer le partage de proximité dans Windows 10, procédez comme suit.
- Ouvert Paramètres.
- Allez dans Paramètres - Expériences partagées.
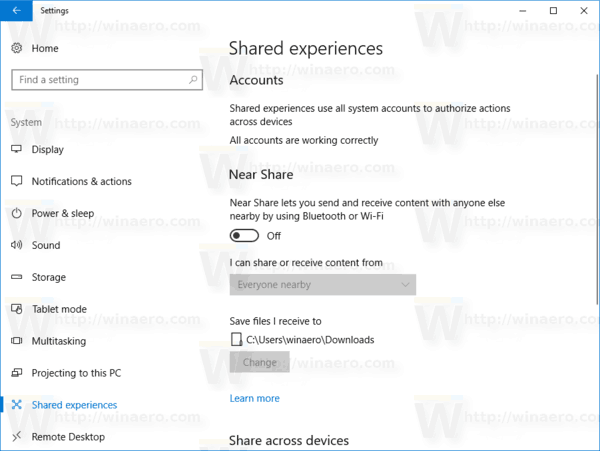
- Sur la droite, activez l'option Near Share, comme indiqué ci-dessous.
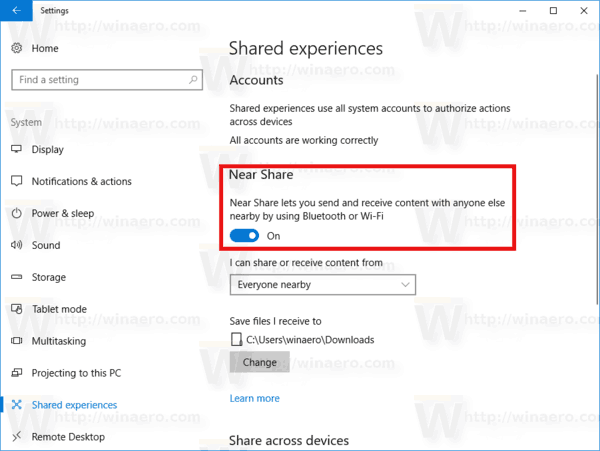
Vous avez terminé.
Lorsqu'il est activé, Near Share permet à l'utilisateur d'envoyer et de recevoir du contenu avec toute autre personne à proximité en utilisant Bluetooth ou Wi-Fi Direct. La liste déroulante "Je peux partager ou recevoir du contenu de" permet à l'utilisateur de définir quels appareils peuvent participer à l'échange de données. Il est possible de spécifier le dossier qui stockera les fichiers reçus.
Activer le partage de proximité à l'aide d'une action rapide
- Ouvert Centre d'action.
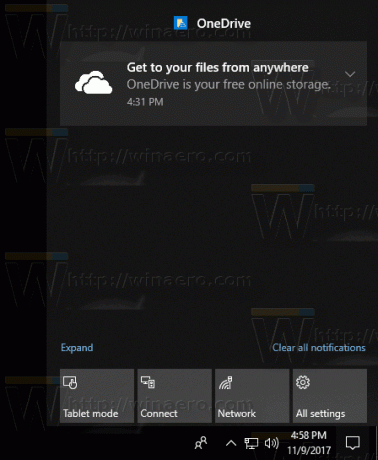
- Cliquez sur "Développer" pour voir tous les boutons d'actions rapides.
- Cliquez sur le bouton d'action rapide Near Share dans le Centre de maintenance pour activer la fonctionnalité.
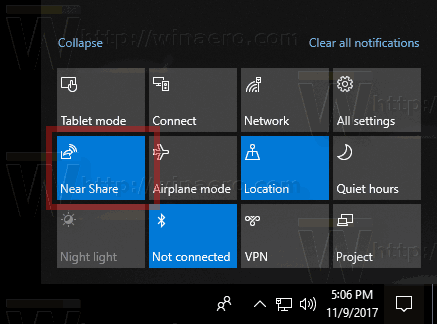
Remarque: vous souhaiterez peut-être rendre le bouton d'action rapide Near Share visible en mode réduit ou le masquer. Voir l'article
Personnaliser les boutons d'action rapide dans Action Center de Windows 10
Activer le partage proche avec un ajustement du registre
- Ouvrez le Application de l'éditeur de registre.
- Accédez à la clé de registre suivante.
HKEY_CURRENT_USER\Software\Microsoft\Windows\CurrentVersion\CDP
Voir comment accéder à une clé de registre en un clic.
- A droite, modifiez ou créez une nouvelle valeur DWORD 32 bits CdpSessionUserAuthzPolicy. Définissez-le sur l'une des valeurs suivantes :
0 - désactiver Near Share.
1 - activer pour « Mes appareils uniquement »
2 - activer pour « Tout le monde à proximité »
Remarque: même si vous êtes sous Windows 64 bits vous devez toujours créer une valeur DWORD 32 bits. - Maintenant, modifiez ou créez la valeur DWORD (32 bits) NearShareChannelUserAuthzPolicy. Définissez ses données de valeur sur :
0 - désactiver Near Share.
1 - activer pour « Mes appareils uniquement »
2 - activer pour « Tout le monde à proximité » - Maintenant, allez à la clé
HKEY_CURRENT_USER\Software\Microsoft\Windows\CurrentVersion\CDP\SettingsPage
- Met le NearShareChannelUserAuthzPolicy valeur à
1 - activer pour « Mes appareils uniquement »
2 - activer pour « Tout le monde à proximité » - Met le BluetoothDernierDésactivéNearShare valeur à 0 pour désactiver Near Share
- Pour que les modifications apportées par le réglage du Registre prennent effet, vous devrez peut-être se déconnecter et connectez-vous à votre compte utilisateur.
Ainsi, vous devez modifier 4 valeurs DWORD afin de configurer la fonctionnalité. Voir ces captures d'écran :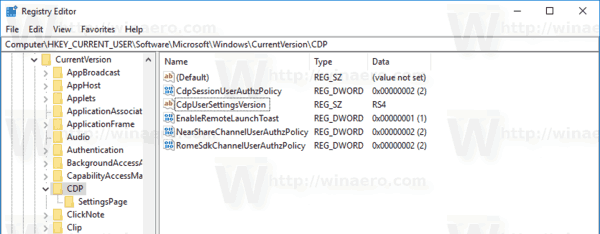
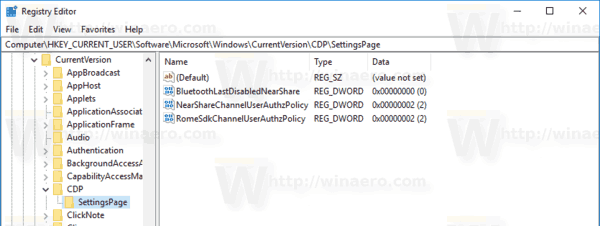
Le concept derrière la fonctionnalité Near Share n'est pas nouveau pour Windows 10. Dans le passé, Microsoft avait quelque chose de similaire dans Windows Longhorn (Windows Vista). La fonctionnalité a été nommée « People Nearby » et a utilisé les technologies de réseau Peer to Peer. Near Share, quant à lui, peut utiliser Bluetooth ou WiFi Direct. Windows 10 sera la première version du système d'exploitation Windows à être livrée avec un moyen simple et direct de partager entre les appareils sans configurer de réseau.



