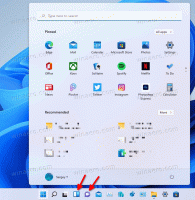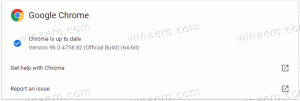Comment effectuer une nouvelle installation de Windows 11
Voici comment effectuer une nouvelle installation de Windows 11 à partir d'un support de démarrage. De nos jours, vous utiliserez probablement un clé USB Dans ce but. Avant de continuer, gardez à l'esprit que l'installation propre de Windows 11 supprimera tout du lecteur sur lequel vous choisissez de procéder à l'installation. Vous vous retrouverez avec une toute nouvelle instance du système d'exploitation, sans aucun logiciel ni pilote tiers ou personnalisé.
Publicité
Avant de continuer, vérifiez la configuration matérielle minimale suivante pour le système d'exploitation le plus récent. Votre ordinateur doit répondre à la liste de contrôle suivante pour installer Windows 11 et l'exécuter correctement.
- Un processeur 64 bits dual-core 1Ghz ou mieux.
- 4 Go de RAM ou mieux.
- 64 Go de stockage ou mieux.
- Un écran de 9 pouces avec une résolution minimale de 1366x768.
- Une carte mère avec UEFI, Secure Boot et Trusted Platform Module 2.0.
- Un GPU discret ou intégré avec prise en charge de DirectX 12 et WWDM 2.X.
Nettoyer l'installation de Windows 11
Pour nettoyer l'installation de Windows 11, vous devez effectuer un certain nombre d'étapes. Tout d'abord, vous devez préparer un support de démarrage, si vous ne l'avez pas encore. Après cela, vous devez configurer votre matériel pour qu'il soit compatible avec Windows 11.
Préparez votre ordinateur
- Créez un support de démarrage à l'aide de l'outil de création de support Windows ou manuellement à l'aide du outil diskpart.
- Nous vous suggérons de déconnecter tous les périphériques externes et, si possible, les disques durs que vous n'allez pas utiliser lors de l'installation du système d'exploitation. Cela vous évitera un mauvais formatage accidentel du lecteur et empêchera Windows 11 de placer les fichiers de démarrage sur le mauvais lecteur.
- Ouvrez le paramètres du micrologiciel de l'ordinateur et assurez-vous d'avoir activé UEFI, TPM 2.0 et démarrage sécurisé.
Démarrez depuis votre clé USB
- Connectez votre clé USB à un port USB.
- Si vous avez un système d'exploitation installé, redémarrez-le pour option de démarrage avancée.
- Dans les options de démarrage avancées, sélectionnez Utiliser un appareil.

- Cliquez sur la clé USB pour démarrer à partir de celle-ci.

Terminé. Enfin, vous pouvez effectuer une nouvelle installation de Windows 11.
Faire une nouvelle installation de Windows 11
- Sélectionnez votre langue, le format de l'heure et de la devise et les options du clavier, puis cliquez sur Prochain.

- Cliquer sur Installer maintenant.

- Entrez votre clé Windows. Si vous n'en avez pas, vous pouvez entrer votre clé Windows 8, Windows 8.1 ou Windows 7 - cette vieille astuce fonctionne toujours à l'heure où nous écrivons ces lignes. Alternativement, vous pouvez cliquer sur le je n'ai pas de clé de produit lien pour spécifier la clé plus tard.

- Si vous avez cliqué sur je n'ai pas de clé de produit à l'étape ci-dessus, puis sélectionnez l'édition de Windows 11 que vous souhaitez installer.

- Vérifier la J'accepte les termes du contrat de licence logiciel Microsoft option, et cliquez sur Prochain.

- Sur la page suivante, sélectionnez Personnalisé: installer Windows uniquement (avancé) option.

- À la page suivante, soit supprimer toutes les partitions du lecteur ou supprimer un Primaire partition pour le convertir en un espace non alloué et y installer Windows 11. Sélectionnez-le et cliquez sur Prochain.

- Enfin, cela lancera l'installation de Windows 11. Votre écran peut clignoter et l'ordinateur redémarrera plusieurs fois.

Une fois que l'installation a terminé de copier les fichiers et d'installer les pilotes, Windows 11 entrera dans l'étape d'expérience prête à l'emploi, également connue sous le nom d'OOBE. Il permet de définir la disposition de votre clavier, d'ajouter un compte utilisateur, de vous connecter à un réseau, etc.
Définir les options OOBE et les comptes d'utilisateurs
- Lorsque vous y êtes invité, sélectionnez votre pays et votre région, puis cliquez sur Oui.

- Sélectionnez la disposition de clavier dont vous avez besoin et cliquez sur Oui.

- Cliquez sur Ajouter une mise en page ou Sauter selon vos préférences.

- Entrez le nom de votre ordinateur. Contrairement à Windows 10 qui génère automatiquement un nom pour votre PC, Windows 11 demande un nom de PC.

- Windows 11 recherchera une connexion Internet existante. Si cela échoue, il vous demandera de configurer une nouvelle connexion ou de vous connecter à un réseau sans fil.
- Si vous installez Windows 11 Famille et avez besoin d'un compte local, reportez-vous à cet article de blog pour les étapes requises.
- Vous pouvez également appuyer sur Alt + F4 pour contourner l'exigence Internet pour Windows 11 et continuer avec un compte local.
- Les éditions Windows 10 Pro et Enterprise vous permettront de procéder avec un compte local en tant que « Configuration limitée ».
- Si vous installez une édition Windows 11 Pro, sélectionnez soit Configuration pour un usage personnel (PC domestique) ou Configuration pour le travail ou l'école (domaine) pour configurer correctement votre appareil, et cliquez sur Prochain. Cette boîte de dialogue n'apparaît pas dans Windows 11 Home.

Ensuite, vous devez créer un compte utilisateur pour pouvoir utiliser votre machine.
Configurer un compte Microsoft
UNE Compte microsoft est un compte en ligne. Il vous faudra utiliser une adresse e-mail existante, saisir votre numéro de téléphone et d'autres données. Vous pouvez utiliser votre compte Microsoft sur plusieurs appareils Windows 11 et synchroniser vos paramètres et fichiers entre eux.
Pour continuer la configuration avec votre compte Microsoft, procédez comme suit.
- Si vous avez un compte Microsoft, saisissez votre adresse e-mail et cliquez sur Prochain.

- Tapez votre mot de passe pour le compte Microsoft et cliquez sur S'identifier.

- Fournissez toute autre information requise, par ex. votre numéro de téléphone, votre code de vérification en deux étapes, etc., puis cliquez sur Vérifier.

- Lorsque invité à entrer un code PIN, créez-en un nouveau à l'aide du bouton approprié.

- Saisissez le code PIN avec lequel vous souhaitez vous connecter, puis cliquez sur OK.

- Si vous utilisez la synchronisation des paramètres entre vos ordinateurs, vous serez invité à les restaurer à partir du cloud. Sélectionner un dispositif pour restaurer les paramètres à partir de, ou cliquez sur Configurer en tant que nouvel appareil pour repartir de zéro.
- Personnalisez les paramètres de confidentialité selon vos préférences et cliquez sur Prochain.

- Sur le Personnalisez votre expérience, vérifiez la manière dont vous allez utiliser cet appareil ou cliquez sur Ignorer pour omettre la configuration d'utilisation de l'appareil.

- Sélectionnez soit Stocker automatiquement mes fichiers dans OneDrive ou Stocker uniquement des fichiers sur cet appareil selon la façon dont vous prévoyez d'utiliser OneDrive.

Vous avez terminé! Vous venez de configurer votre compte Microsoft.
Remarque: vous pouvez voir des pages supplémentaires comme la promotion d'abonnement Microsoft 365. Vous pouvez les ignorer en toute sécurité si vous n'êtes pas intéressé.
Configurer un compte local
- Si vous exécutez Windows 10 Home, entrez un faux compte de messagerie et un faux mot de passe, tel que [email protected]. La procédure est revue en détail dans ce post.
- Si Windows 10 Pro, cliquez sur Option de connexion.

- Sur la page suivante, cliquez sur Compte hors ligne.

- Sur la page suivante, vous pouvez lire quelle est la différence entre les comptes hors ligne et en ligne. Pour continuer avec un compte local hors ligne, cliquez sur Ignorer pour l'instant.

- Encore une fois, cliquez sur Ne vous connectez pas avec un compte Microsoft.

- Enfin, vous pouvez spécifier le nom souhaité pour votre compte local.

- Sur la page suivante, entrez votre mot de passe. Il peut être vide.
- Si vous avez spécifié un mot de passe, il vous sera demandé de remplir des questions de sécurité qui vous aideront à restaurer un mot de passe oublié.

- Personnalisez vos options de confidentialité pour ce que vous voulez.

Vous avez terminé!
Enfin, après une brève animation de bienvenue, vous verrez le bureau.


Félicitations, vous avez fait une nouvelle installation de Windows 11.