Désactivez le message Avant de continuer sur YouTube
Vous pouvez désactiver le Avant de continuer sur YouTube message dans Chrome, Edge et Firefox. Chaque fois que vous ouvrez YouTube ou tout autre site Web de Google en mode InPrivate (Microsoft Edge) ou en mode navigation privée (Google Chrome), le site affiche le message "Avant de continuer sur YouTube" vous invitant à accepter les cookies avant procéder. Les modes privés des navigateurs modernes ne permettent pas de stocker des cookies. Ainsi, YouTube ou tout autre site Web affiche un message de consentement aux cookies chaque fois que vous chargez une page. Si vous trouvez le message "avant de continuer" ennuyeux, il existe une solution relativement simple pour vous.
Publicité
Il convient de mentionner que le message de consentement aux cookies apparaît non seulement lorsque vous ouvrez un site Web dans un mode privé. Les utilisateurs voient ces bannières lorsqu'ils ouvrent une page pour la première fois ou après effacer les données de navigation, en particulier les cookies.
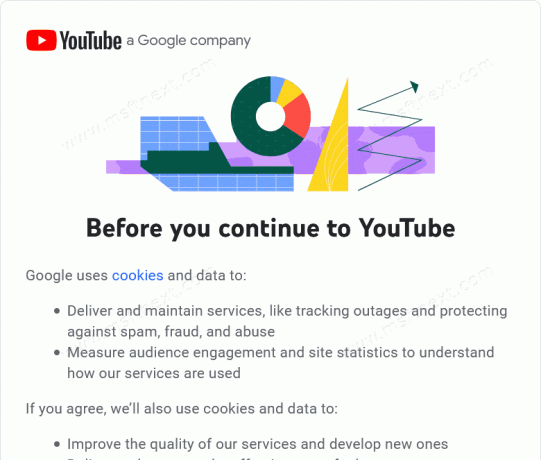
Sachez que le blocage des cookies peut entraîner un mauvais comportement des sites Web et vous déconnecter chaque fois que vous fermez une page.
Suppression de la bannière "Avant de continuer sur YouTube"
Pour faire court, pour désactiver le message « Avant de continuer sur YouTube », vous devez ajouter un domaine spécifique à la liste noire des cookies. Les navigateurs, tels que Google Chrome, Microsoft Edge ou Firefox, n'autorisent pas les sites Web de la liste noire à stocker des cookies. Lorsque cela se produit, Google vous redirige automatiquement vers YouTube, Gmail ou d'autres services sans vous inviter à accepter les cookies.
Voici comment désactiver le message « Avant de continuer sur YouTube » dans les navigateurs les plus populaires.
Désactivez le message Avant de continuer vers YouTube dans Firefox
- Lancez Firefox et accédez à
à propos de: préférences#confidentialité. - Faites défiler jusqu'au Cookies et données de site section.
- Clique sur le Gérer les exceptions bouton. Firefox ouvrira une nouvelle fenêtre avec une liste d'exceptions.
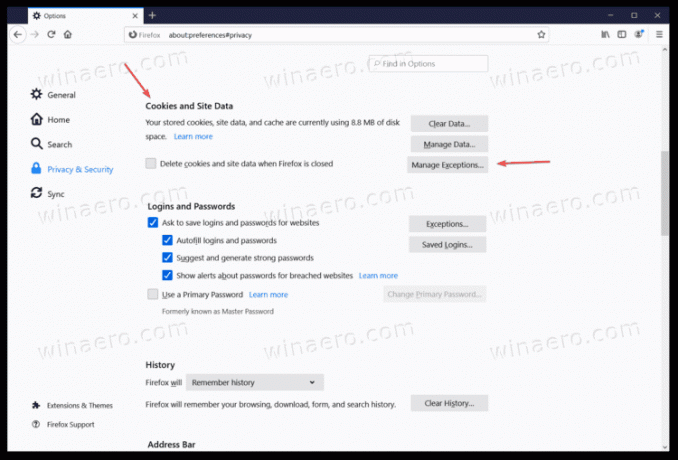
- Dans le Adresse ou site Web boîte, entrez
consentement.youtube.comet cliquez sur le Bloquer bouton.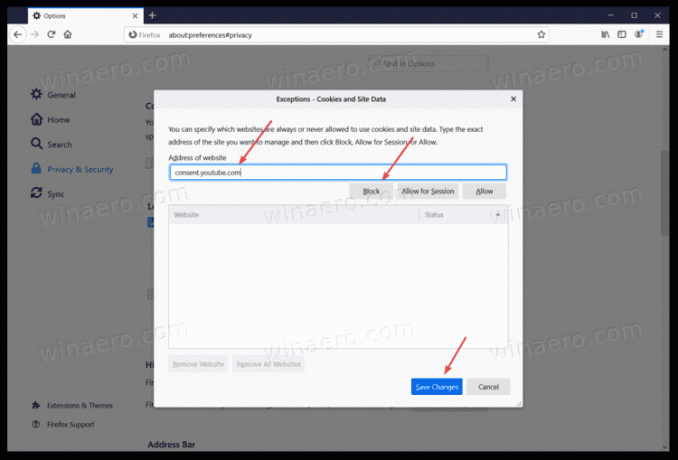
- Cliquez sur Sauvegarder les modifications.
Terminé. Répétez ce processus pour d'autres sites Web de Google, par ex. consentement.gmail.com. Sachez que vous devez remplacer le domaine dans l'adresse du site pour bloquer un autre site Web créé par Google.
Enfin, voici les étapes pour les utilisateurs de Chrome et Edge.
Désactivez le message Avant de continuer vers YouTube dans Chrome
- Lancez le navigateur Google Chrome et entrez ce qui suit dans l'adresse:
chrome://paramètres/cookies. Cela ouvre les options de cookies dans les paramètres du navigateur. - Maintenant, cherchez le Sites qui ne peuvent jamais utiliser de cookies section. Clique sur le Ajouter bouton.
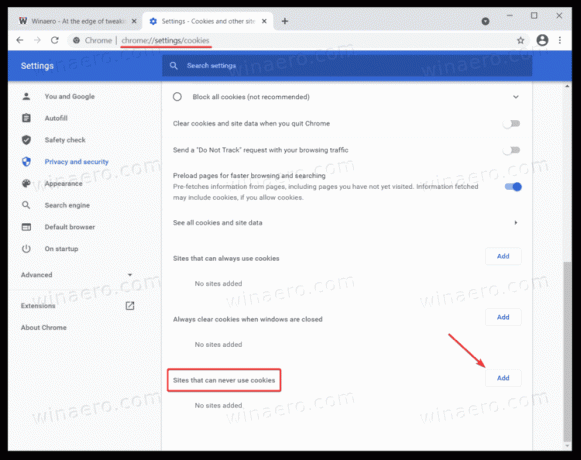
- Saisissez l'adresse suivante:
consentement.youtube.com.
De même, vous pouvez bloquer la bannière de consentement ennuyeuse dans Microsoft Edge. Voici ce que tu dois faire.
Désactivez "Avant de continuer sur YouTube" dans Edge
- Ouvrez Microsoft Edge.
- Rendez-vous à l'adresse suivante:
edge://settings/content/cookies. - Trouvez la section « Bloquer » et appuyez sur le bouton Ajouter bouton.
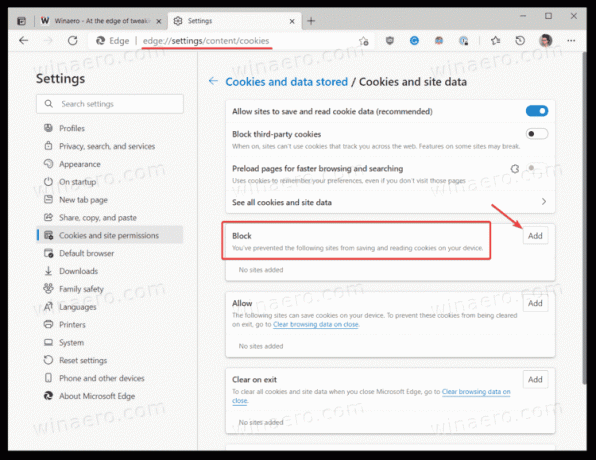
- Dans une nouvelle fenêtre, entrez
consentement.youtube.comet appuyez sur Ajouter.
Terminé.
Comme pour les autres navigateurs, la procédure est sensiblement la même. Vous devez trouver la section des paramètres des cookies et entrer consentement.youtube.com dans la liste des domaines bloqués.
C'est ça. (passant par msftsuivant).


