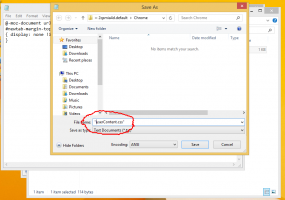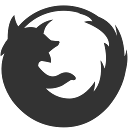Comment transférer/sauvegarder des fichiers sur iOS via iTools PC ?
Vous en avez assez d'utiliser les mêmes vieilles méthodes compliquées pour transférer des données de votre appareil iOS vers d'autres appareils? Gérer les applications/jeux et transférer les photos et vidéos de votre appareil iOS en toute sécurité peut être très délicat, surtout si vous ne pouvez pas accéder à votre compte iTunes.
Publicité
Existe-t-il donc une alternative que vous pouvez utiliser pour transférer vos données sans tracas? La réponse est - oui !
iTools est une application simplifiée qui vous sera très utile si vous rencontrez des problèmes avec votre identifiant iTunes/iCloud. Vous pouvez simplement télécharger l'application sur votre appareil et le tour est joué, tous vos problèmes de transmission de données seront résolus en une fraction de seconde. L'application peut vous aider à restaurer, extraire et sécuriser tout type de données sans processus longs ou chronophages.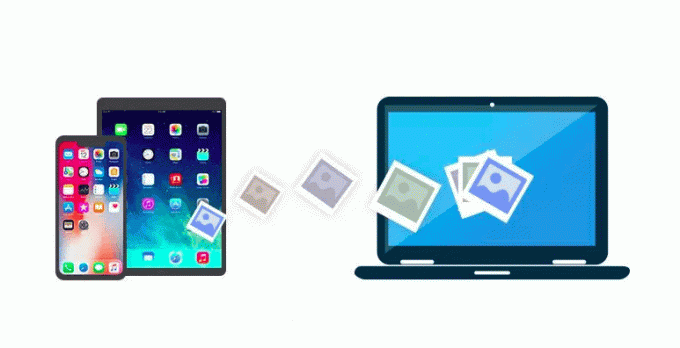
Voici un petit guide pour vous aider à restaurer ou à sauvegarder les données de votre appareil iOS à l'aide d'iTools.
Sauvegardez les données de votre appareil iOS à l'aide d'iTools
Étape 1: Cliquez sur la boîte à outils dans l'application iTools sur votre PC.
Étape 2: Allez dans l'option "Stockage mobile", une nouvelle fenêtre apparaîtra une fois que vous aurez cliqué sur l'option.
Étape 3: Cliquez sur le bouton « Importer » dans la nouvelle fenêtre.
Étape 4: Sélectionnez l'option Fichier/Dossier (celle qui convient le mieux à vos besoins.)
Étape 5 : Envoyez n'importe quel nombre de contacts, de musique, de documents, de photos ou de vidéos vers votre iPhone depuis n'importe quel appareil.
iTools est un outil polyvalent qui peut vous aider à gérer votre iPod/iPad/iPhone sans effort, il est parfaitement adapté au dernier iOS 12. L'application prend en charge Windows 8.1/8, Windows 7, Windows 10, Vista ainsi que XP.
Si l'utilisation de votre propre position GPS vous préoccupe, iTools est l'application parfaite pour vous. Il vous offre une fausse position GPS pour votre iPhone/iPad afin que vous puissiez facilement masquer la position de votre appareil.
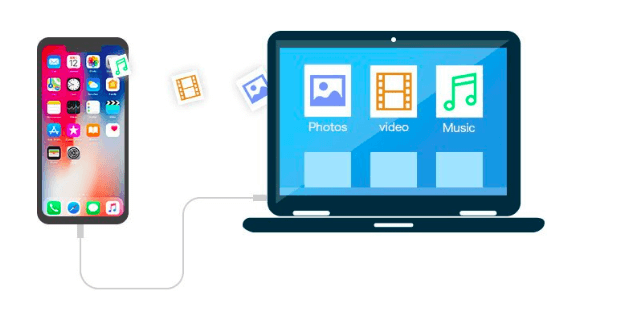
Ensuite, si vous cherchez à transférer des fichiers (photos) sur votre iPhone depuis un PC via iTools, voici un petit guide à suivre.
La première étape à suivre est de vous assurer que votre iPhone est correctement connecté à votre PC. Une fois les appareils connectés, exécutez iTools sur votre ordinateur personnel. Si, par exemple, vous essayez d'exporter des photos vers votre iPhone ou de prévisualiser des images dans leur résolution d'origine, suivez ces étapes :
Pour transférer des fichiers (photos) sur votre iPhone depuis un PC via iTools,
Étape 1: Cliquez sur l'option « Périphérique » sur l'interface.
Étape 2: Cliquez maintenant sur « Photos > photos » (dans la barre latérale gauche). Ici, vous pouvez voir toutes les photos enregistrées sur votre appareil iOS.
Ici, vous pouvez facilement séparer les photos sur votre appareil en fonction de l'heure, du nom, de la taille, de la date, etc. via les icônes fournies dans le coin supérieur droit de votre écran.
Étape 3: Choisissez les photos que vous souhaitez transférer et cliquez sur le bouton « Exporter ».
Vous pouvez sélectionner et envoyer plusieurs images en même temps à l'aide de la touche Ctrl.
Étape 4: Ensuite, il vous sera demandé de sélectionner un emplacement pour enregistrer vos photos ou tout autre fichier.
Transférez les données de votre choix et vers votre emplacement préféré.
D'un autre côté, si vous souhaitez transférer des photos de n'importe quel appareil vers votre iPhone, vous devez simplement cliquer sur "Importer" pour commencer. Maintenant, vous pouvez facilement restaurer toutes les anciennes données sur votre mobile.
Une autre préoccupation importante et une question régulièrement posée est de savoir comment transférer des livres à l'aide d'iTools PC ?
L'interface conviviale et la technologie de pointe d'iTools ont résolu votre question. Toute expérience antérieure dans l'utilisation d'iBooks doit vous avoir laissé perplexe en raison de la difficulté de l'outil lorsqu'il s'agit de télécharger un PDF sur un appareil iOS. Vous pouvez transférer des livres de votre PC vers votre mobile et vice versa de deux manières simples.
Une autre caractéristique étonnante d'iTools est que vous pouvez envoyer de la musique de plusieurs manières depuis votre appareil iOS vers votre ordinateur personnel via iTools et vous ne courez aucun risque de détruire votre collection de pistes iPhone lorsque vous synchronisez les deux appareils afin de terminer le transfert. Un peu comme l'application iTunes, vous pouvez télécharger un nombre illimité de chansons de votre choix.
Étapes pour exporter des iBooks vers votre ordinateur personnel depuis votre iPhone
Étape 1: Commencez par connecter votre mobile à votre ordinateur.
Étape 2: Cliquez sur le programme iTools.
Étape 3: Cliquez sur « Appareil ».
Étape 4: Cliquez ensuite sur « Livres ».
Étape 5 : Cliquez enfin sur « iBooks »
Une liste du matériel pré-téléchargé disponible sur votre appareil vous sera affichée. Vous pouvez afficher des détails tels que le nom de l'auteur, le nom du livre, la taille et la note seront mis à votre disposition.
Conclusion
iTools est la meilleure alternative disponible sur le marché lorsque vous devez remplacer iTunes. iTools peut rendre le transfert de données et de fichiers beaucoup plus facile. Que vous soyez un amateur ou un professionnel de la gestion d'applications techniques, cela sera très utile pour tout le monde.