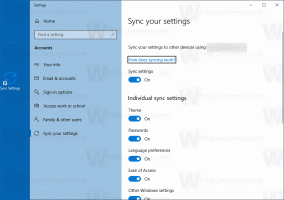Supprimer le bureau virtuel dans Windows 10
Comment supprimer un bureau virtuel dans Windows 10
Windows 10 est livré avec une fonctionnalité utile appelée Vue des tâches. Il permet à l'utilisateur d'avoir bureaux virtuels, que l'utilisateur peut utiliser pour gérer les applications et ouvrir des fenêtres. Il est possible de déplacer des fenêtres entre les bureaux virtuels pour les organiser de manière utile. Dans cet article, nous passerons en revue deux méthodes que vous pouvez utiliser pour supprimer un bureau virtuel dans Windows 10.
Publicité
Windows 10 inclut la fonctionnalité de bureaux virtuels, également connue sous le nom de vue des tâches. Pour les utilisateurs de Mac OS X ou Linux, cette fonctionnalité n'est ni spectaculaire ni excitante, mais pour les utilisateurs de PC occasionnels qui n'utilisent Windows que depuis l'éternité, c'est un pas en avant. La possibilité d'avoir plusieurs bureaux existe dans Windows depuis Windows 2000 au niveau de l'API. Plusieurs applications tierces ont utilisé ces API pour fournir des bureaux virtuels, mais Windows 10 a rendu cette fonctionnalité disponible prête à l'emploi de manière utile.
Enfin, Windows 10 a reçu une option pour renommer un bureau virtuel.
À partir de Windows 10 version 18963. Avant cette mise à jour, les bureaux virtuels étaient simplement nommés "Desktop 1", "Desktop 2", etc. Enfin, vous pouvez leur donner des noms significatifs comme "Bureau", "Navigateurs", etc. Voir
Renommer un bureau virtuel dans Windows 10
Vous pouvez supprimer un bureau virtuel à l'aide de l'interface utilisateur de la vue des tâches ou d'un raccourci clavier global (raccourci clavier). Passons en revue ces méthodes.
Pour supprimer un bureau virtuel sous Windows 10,
- Cliquez sur le bouton Vue des tâches dans la barre des tâches.

- Alternativement, appuyez sur Win + Tab pour ouvrir la vue des tâches.
- Dans la vue des tâches, survolez l'aperçu miniature du bureau virtuel que vous souhaitez supprimer.
- Cliquez sur le rouge proche (x) au-dessus de l'aperçu miniature.
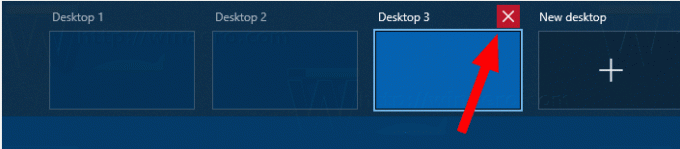
Vous avez terminé. Le bureau virtuel est maintenant supprimé. De cette façon, vous pouvez supprimer (fermer) tout bureau virtuel que vous avez dans Windows 10.
En outre, vous pouvez supprimer un bureau virtuel actif avec un raccourci clavier. Le bureau virtuel actif est le bureau virtuel que vous utilisez actuellement.
Pour supprimer le bureau virtuel actif avec un raccourci clavier,
- Basculez vers le bureau virtuel que vous souhaitez supprimer.
- presse Gagner + Ctrl + F4.
- Le bureau virtuel actuel sera supprimé.
Articles d'intérêt.
- Ajouter un nouveau bureau virtuel dans Windows 10
- Désactiver le basculement du bureau virtuel au survol de la souris dans la vue des tâches
- Créer un raccourci d'affichage des tâches dans Windows 10
- Ajouter le menu contextuel de la vue des tâches dans Windows 10
- Comment rendre une fenêtre visible sur tous les bureaux virtuels dans Windows 10
- Raccourcis clavier pour gérer les bureaux virtuels dans Windows 10 (vue des tâches)
- La vue des tâches est une fonctionnalité des bureaux virtuels dans Windows 10