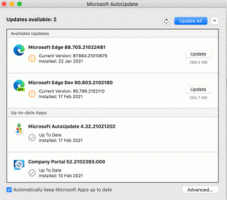Comment renommer un PC sous Windows 11
Vous pouvez renommer votre PC sous Windows 11 si vous n'êtes pas satisfait de son nom actuel. Il peut être défini lors d'une nouvelle installation ou ultérieurement. Une fois que vous décidez de changer son nom, vous pouvez utiliser n'importe quelle méthode examinée dans cet article.
Publicité
C'est une bonne idée d'attribuer un nom significatif à tous vos ordinateurs. Un nom aléatoire pour votre appareil ne convient pas pour un certain nombre de raisons. Un nom long ou aléatoire est loin d'être pratique, surtout si vous avez plusieurs appareils. En outre, ces noms cryptiques rendent plus difficile la recherche d'un ordinateur nécessaire lorsque vous partager des fichiers entre des PC à l'aide du Wi-Fi et du partage à proximité ou connecter de nouveaux appareils. Renommer le PC Windows 11 en quelque chose de plus pratique est une option préférable pour beaucoup. Par exemple, Winaero-PC, Taras-Laptop, Sergey-IP, etc. Cet article vous montrera comment renommer votre PC sous Windows 11.
Renommer le PC sous Windows 11
Vous pouvez utiliser n'importe quel nom tant qu'il comprend des lettres latines, des chiffres et des traits d'union. Les espaces et les symboles (sauf tiret) ne sont pas autorisés. Taras-PC-1 fonctionnera, mais Taras PC 1 habitude.
Il existe plusieurs façons de renommer votre PC Windows 11. Vous pouvez utiliser les paramètres, le panneau de configuration, PowerShell ou même l'invite de commande classique. Passons en revue ces méthodes.
Utilisation des paramètres de Windows 11
- presse Gagner + je pour ouvrir les paramètres Windows. Vous pouvez également utiliser le menu Démarrer ou la recherche Windows. En savoir plus sur comment ouvrir les paramètres Windows dans Windows 11.
- Aller à Système > À propos.

- Cliquez sur Renommer ce PC.

- Saisissez un nouveau nom, puis cliquez sur Prochain.

- Cliquez sur Redémarrer maintenant ou Recommence plus tard. Il n'est pas nécessaire de redémarrer votre ordinateur immédiatement, mais un redémarrage est nécessaire pour appliquer le nouveau nom. Notez également que vous ne pouvez pas modifier à nouveau le nom tant que vous n'avez pas redémarré l'ordinateur.
Renommez votre ordinateur Windows 11 dans le Panneau de configuration
- Ouvrez le panneau de configuration classique en utilisant n'importe quelle méthode préférée, par exemple, Gagner + R >
contrôler. En savoir plus sur comment ouvrir le panneau de configuration dans Windows 11. - Allez au Système et sécurité. Remarque: vous devez basculer vers la vue Catégories; sinon, Windows 11 ouvrira le Paramètres Windows app au lieu de l'applet requise.

- Cliquez sur Autoriser l'accès à distance ouvrir le classique Propriétés du système.

- Basculez vers le Nom de l'ordinateur onglet, puis cliquez sur Changer.

- Entrez un nouveau nom dans le Nom de l'ordinateur champ, puis cliquez sur OK.

- Redémarrez votre PC pour appliquer les modifications.
Astuce: vous pouvez accéder au Propriétés du système fenêtre sans ouvrir le panneau de configuration classique. Ouvrez les paramètres Windows, puis accédez à Système > À propos. Clique le Domaine et groupe de travail relier. Alternativement, utilisez le propriétés systèmeavancéescommande directe du Panneau de configuration dans la boîte de dialogue Exécuter.
Changer le nom de l'ordinateur à partir de l'invite de commande
Vous pouvez également essayer un moyen ringard de renommer un ordinateur Windows 11. Outre les applications habituelles des paramètres Windows et du Panneau de configuration, il existe des commandes spéciales pour renommer un ordinateur à l'aide de l'invite de commande ou de PowerShell.
- Lancer l'invite de commande avec des privilèges élevés (lancez-le en tant qu'administrateur). Vous pouvez utiliser le terminal Windows avec le profil d'invite de commandes.
- Saisissez la commande suivante:
wmic computersystem où caption='XXX' renommer 'YYY'. RemplacerXXXavec le nom actuel de votre PC etAAAAavec un nouveau nom. Voici un exemple de commande fonctionnelle sur un PC nommé DESKTOP-N69ICEE:wmic computersystem où caption='DESKTOP-N69ICEE' renommer 'Winaero-PC'.
- Redémarrage votre ordinateur pour appliquer les modifications.
Enfin, voici la même procédure exécutée dans PowerShell au lieu de l'invite de commande.
Renommez votre PC Windows 11 avec PowerShell
- Lancez PowerShell élevé.
- Saisissez la commande suivante:
Renommer-Ordinateur -NouveauNom "AAAA". RemplacerAAAAavec un nouveau nom. Voici un exemple:Renommer-Ordinateur -NouveauNom "Winaero-PC".
- Redémarrez votre ordinateur.
C'est ainsi que vous renommez un ordinateur sous Windows 11.