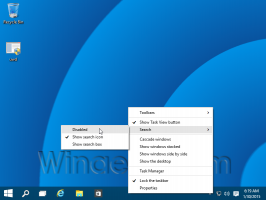Windows 11 se connecte automatiquement sans mot de passe
Si vous souhaitez vous connecter automatiquement sans mot de passe dans Windows 11, vous pouvez créer un profil local et utiliser un mot de passe vide. Bien que cette méthode fonctionne bien, de nombreuses personnes souhaitent utiliser leurs comptes Microsoft dans Windows 11 pour des services supplémentaires, une synchronisation, des applications, etc.
Lorsque vous vous connectez à Windows 11 avec un compte Microsoft, le système d'exploitation vous oblige à utiliser votre mot de passe ou un code PIN. Certains utilisateurs peuvent trouver ennuyeux de saisir un mot de passe à chaque fois. Parce qu'aucune autre personne n'a accès à leurs ordinateurs, la sécurité n'est pas un problème. Cet article vous montrera comment vous connecter à Windows 11 sans mot de passe.
Il convient de mentionner que vous pouvez remplacer les mots de passe maladroits par une authentification biométrique plus pratique et sécurisée. Ainsi, si votre appareil dispose d'une webcam compatible Windows Hello ou d'un lecteur d'empreintes digitales, vous pouvez vous connecter à Windows 11 à l'aide de la reconnaissance faciale ou de votre empreinte digitale.
Connectez-vous automatiquement sans mot de passe sous Windows 11
Avant d'activer la connexion automatique sans mot de passe dans Windows 11, vous devez désactiver Windows Hello. Après cela, vous devez faire en sorte que le système d'exploitation utilise les données de votre compte pour continuer. Ce dernier peut être fait avec une applet classique du Panneau de configuration, ou avec un ajustement du Registre.
Désactiver Windows Hello sur Windows 11
- presse Gagner + je ouvrir Paramètres Windows dans Windows 11.
- Aller à Comptes > Options de connexion.
- Désactivez le Pour une sécurité améliorée, autorisez uniquement la connexion Windows Hello pour les comptes Microsoft sur cet appareil (recommandé) option.
- Ensuite, sélectionnez Jamais du "Si vous étiez absent, quand Windows vous demandera-t-il de vous reconnecter" la liste déroulante.
- Maintenant, cliquez sur votre méthode de connexion actuelle dans le Façons de se connecter liste.
- Cliquez sur Supprimer.
- Enfin, confirmez votre identité en saisissant le mot de passe de votre compte Microsoft.
Avec Windows Hello désactivé, vous pouvez maintenant passer au chapitre suivant et apprendre à vous connecter automatiquement à Windows 11 sans mot de passe.
Connectez-vous automatiquement dans Windows 11
- presse Gagner + R et entrez le
netplwizcommande dans la zone Exécuter. - Sélectionnez votre compte utilisateur dans la fenêtre qui s'ouvre et décochez la case "Les utilisateurs doivent entrer un nom d'utilisateur et un mot de passe pour utiliser ce PC" option.
- Cliquez sur d'accord pour appliquer les modifications.
- Maintenant, vous devez entrer vos informations d'identification. Pour un compte local, Windows remplira automatiquement le champ Nom d'utilisateur, vous laissant saisir uniquement votre mot de passe. Pour un compte Microsoft, saisissez votre adresse e-mail dans le champ du nom d'utilisateur. Maintenant, remplissez votre mot de passe et confirmez-le dans le champ correspondant; cliquez sur OK.
- Finalement, redémarrage ton ordinateur. Après le démarrage de Windows 11, il ne vous demandera pas de mot de passe, de code PIN ou d'authentification biométrique.
Vous avez terminé!
Alternativement, vous pouvez utiliser l'application AutoLogon de Sysinternal pour configurer la même chose avec une interface utilisateur plus pratique.
Utilisation de l'outil de connexion automatique
Microsoft fournit également un petit outil qui prend en charge la connexion automatique sans mot de passe dans Windows 11. Il stocke votre nom d'utilisateur et votre mot de passe cryptés dans le registre Windows, empêchant ainsi d'autres personnes de trouver vos informations d'identification.
Pour vous connecter automatiquement à Windows 11 à l'aide de l'application AutoLogon, procédez comme suit.
- Téléchargez l'outil AutoLogon à partir du site officiel. Il ne pèse que quelques centaines de kilo-octets et ne nécessite aucune installation.
- Décompressez les fichiers dans n'importe quel dossier préférable. Ne supprimez pas les fichiers après avoir terminé le processus.
- Exécutez le
AutoLogon64.exedéposer. - Entrez votre mot de passe et cliquez Permettre. Notez que l'application doit automatiquement remplir les deux premiers champs avec votre nom d'utilisateur et votre nom de domaine. Astuce: sur les ordinateurs personnels, un nom de domaine est simplement le nom de votre appareil actuel. Vous pouvez apprendre à renommer un PC sous Windows 11.
- Redémarrez votre ordinateur pour appliquer les modifications.
Activer la connexion avec un mot de passe dans Windows 11 (restaurer les valeurs par défaut)
Supposons que vous souhaitiez restaurer les paramètres par défaut et réactiver la connexion avec un mot de passe dans Windows 11. Dans un tel cas, voici ce que vous devez faire.
- presse Gagner + R et tapez
netplwiz. presse Entrer. - Dans une nouvelle fenêtre, sélectionnez votre utilisateur et cochez l'option "L'utilisateur doit saisir un nom d'utilisateur et un mot de passe...".
- Appuyez sur OK et redémarrez votre ordinateur. Contrairement à la première partie de ce guide, Windows 11 ne nécessite pas la saisie d'informations d'identification lorsque vous réactivez la connexion avec un mot de passe.
Restaurer les valeurs par défaut avec AutoLogon
Si vous avez utilisé l'outil AutoLogon pour désactiver la connexion avec un mot de passe dans Windows 11, procédez comme suit :
- Recherchez le dossier avec l'outil AutoLogon et ouvrez le fichier exe.
- Cliquez sur Désactiver. Encore une fois, pas besoin de saisir de mot de passe.
- Redémarrez votre ordinateur.
Utilisez le registre Windows pour vous connecter sans mot de passe
Avertissement: Cette méthode est obsolète! Il stocke vos informations d'identification sous forme de texte brut dans le registre Windows, visible par tout utilisateur ayant un accès physique à votre appareil. Cette partie de l'article est uniquement à des fins éducatives et nous vous recommandons fortement de ne pas l'utiliser dans la pratique.
Pour vous connecter automatiquement à Windows 11 sans mot de passe avec un ajustement du Registre, procédez comme suit.
- presse Gagner + R et entrez le
regeditcommander. - Aller à
HKEY_LOCAL_MACHINE\SOFTWARE\Microsoft\Windows NT\CurrentVersion\Winlogon. Copiez et collez le pass dans la barre d'adresse. - Cliquez sur Edition > Nouveau > Valeur DWORD (32 bits) et renommez la nouvelle valeur en
AutoAdminLogon. - Double-cliquez sur la valeur et modifiez ses données de valeur en
1. - Cliquez sur Edition > Nouveau > Valeur de chaîne et renommez la nouvelle valeur en
Nom d'utilisateur par défaut. - Ouvrez la valeur et modifiez son données de valeur à votre nom d'utilisateur. Pour trouver votre vrai nom d'utilisateur dans Windows (pas votre prénom et votre deuxième nom dans le compte Microsoft), ouvrez un nouveau Terminal Windows et tapez
echo %username%sous le profil Invite de commandes. - Ensuite, cliquez sur Modifier > Nouveau > Valeur de chaîne et renommez-le en
Mot de passe par défaut. - Double-cliquez sur la valeur et remplissez le Données de valeur champ avec votre mot de passe.
- Vous pouvez maintenant redémarrer votre PC et voir tous les changements en action.
Enfin, pour que Windows 11 vous demande un mot de passe lors de la connexion, répétez les étapes 1 et 2 et supprimez les valeurs AutoAdminLogon, DefaultUserName et DefaultPassword.