Ajouter du son à la capture d'écran PrintScreen sous Windows 10, Windows 8, Windows 7 et Vista
Sous Windows, il existe plusieurs façons de capturer une capture d'écran sans utiliser d'outils tiers. Vous pouvez soit utiliser Snipping Tool, soit la bonne vieille clé PrintScreen. Mais PrintScreen a toujours été un événement silencieux - il n'y a pas de son, aucune indication visuelle que l'image a été capturée dans le presse-papiers. Cela a changé avec Windows 8 et Windows 10: dans ces OS, si vous utilisez le Gagner + Capture d'écran raccourci clavier pour prendre une capture d'écran, il assombrit l'écran. Mais et s'il y avait un son joué? Eh bien, il s'avère que Microsoft a codé une fonctionnalité cachée. Vous pouvez attribuer un son à la capture d'écran PrintScreen! Voyons comment cela peut être fait.
Publicité
Si vous n'êtes pas familier avec la capacité intégrée de Windows 10 à capturer des captures d'écran, lisez l'article suivant: Comment faire une capture d'écran sous Windows: trois façons sans utiliser d'outils tiers. Tout dans cet article est également applicable à Windows 10.
Maintenant, nous pouvons faire un simple ajustement du Registre afin qu'un son soit joué chaque fois que vous prenez une capture d'écran en utilisant leCapture d'écran ou Alt + Capture d'écran clés. Voici comment.
Pour éviter la modification manuelle du Registre, vous pouvez télécharger les fichiers *.reg suivants :
Télécharger les fichiers du registre
Double-cliquez sur le fichier nommé "ajouter une capture d'écran sound.reg" et suivez les instructions ci-dessous.
- presse Gagner + R touches ensemble sur le clavier. La boîte de dialogue Exécuter apparaîtra.
Astuce: voir la liste ultime de tous les raccourcis clavier Windows avec les touches Win. - Tapez ce qui suit dans la zone Exécuter :
rundll32.exe shell32.dll, Control_RunDLL mmsys.cpl ,2
Cela ouvre la bonne vieille boîte de dialogue "Sons".
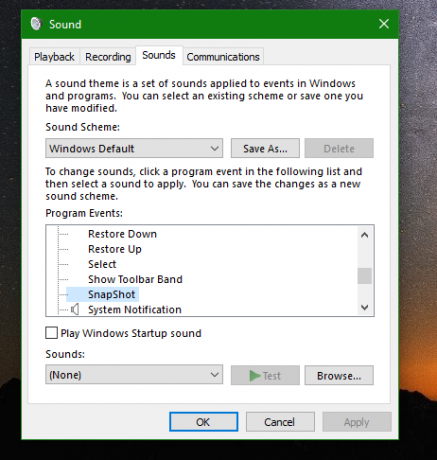
- Vous verrez un nouvel événement « SnapShot » dans la liste « Événements du programme ».
Attribuez le son que vous souhaitez à cet événement à l'aide du bouton "Parcourir". Vous pouvez utiliser le fichier "shot.wav" inclus que j'ai extrait de mon smartphone.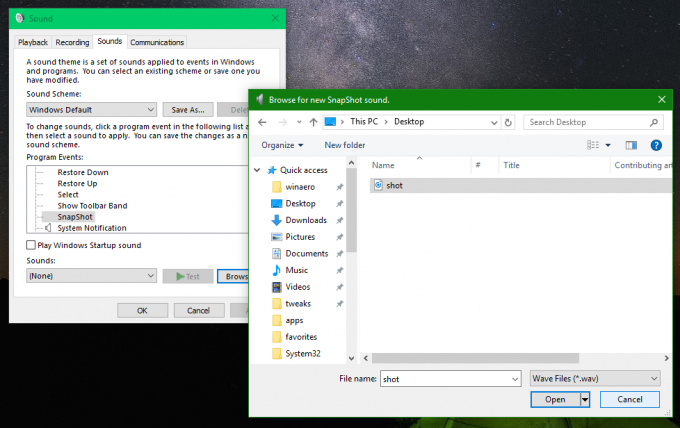

- Maintenant, appuyez sur Capture d'écran ou Alt + Capture d'écran pour entendre le son de la caméra !
Nous avons testé ce réglage de registre et avons découvert qu'il fonctionnait sous Windows 2000, Windows XP, Windows Vista, Windows 7, Windows 8 et Windows 10. Si vous utilisez l'un de ces systèmes d'exploitation, vous pouvez profiter du son PrintScreen. Si vous êtes curieux de savoir ce que fait ce tweak ou préférez tout faire vous-même, voici le contenu du fichier reg :
Éditeur de registre Windows version 5.00. [HKEY_CURRENT_USER\AppEvents\Schemes\Apps\.Default\SnapShot] @=""
Le fichier d'annulation est inclus dans l'archive ZIP que vous avez téléchargée.

