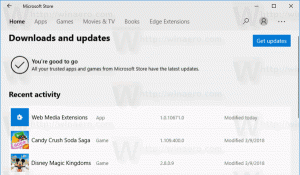Synchroniser manuellement les fichiers hors connexion dans Windows 10
La dernière fois, nous avons vu comment créer, modifier et supprimer une planification pour l'opération de synchronisation des fichiers hors connexion. Aujourd'hui, nous allons voir comment synchroniser vos fichiers et dossiers réseau avec le dossier local de fichiers hors connexion manuellement.
Publicité
Les fichiers hors connexion sont une fonctionnalité spéciale de Windows qui vous permet d'accéder localement aux fichiers stockés sur un partage réseau, même lorsque vous n'êtes pas connecté à ce réseau. Dans la version Windows moderne, il comprend un mode spécial "Toujours hors ligne", qui économise votre bande passante en synchronisant périodiquement les fichiers entre votre PC et le partage réseau approprié.
Qu'est-ce que la fonctionnalité de fichiers hors ligne
Fichiers hors connexion
met les fichiers réseau à la disposition d'un utilisateur, même si la connexion réseau au serveur est indisponible ou lente. Lorsque vous travaillez en ligne, les performances d'accès aux fichiers sont à la vitesse du réseau et du serveur. Lorsque vous travaillez hors ligne, les fichiers sont récupérés à partir du dossier Fichiers hors ligne à des vitesses d'accès locales. Un ordinateur passe en mode hors ligne lorsque :- Toujours hors ligne mode a été activé
- Le serveur est indisponible
- La connexion réseau est plus lente qu'un seuil configurable
- L'utilisateur passe manuellement en mode hors ligne en utilisant le Déconnecté de travail bouton dans l'explorateur de fichiers
Remarque: La fonctionnalité Fichiers hors connexion est disponible
- Sous Windows 7 dans les éditions Professional, Ultimate et Enterprise.
- Sous Windows 8 dans les éditions Pro et Enterprise.
- Sous Windows 10 dans les versions Pro, Enterprise et Education éditions.
Synchroniser manuellement les fichiers hors connexion
Si vous le souhaitez, vous pouvez synchroniser vos fichiers hors ligne à tout moment. La procédure est très simple.
Pour synchroniser manuellement les fichiers hors connexion dans Windows 10, procédez comme suit.
- Ouvrez le classique Panneau de commande application.
- Basculez sa vue sur « Grandes icônes » ou « Petites icônes », comme indiqué ci-dessous.

- Recherchez l'icône du Centre de synchronisation.

- Ouvrez le Centre de synchronisation et cliquez sur le lien Afficher les partenariats de synchronisation.

- Sur la droite, sélectionnez le Synchronisation des fichiers hors connexion Partenariat.
- Clique sur le Tout synchroniser bouton sur la barre d'outils.

- Alternativement, vous pouvez synchroniser des éléments individuels. Double-cliquez sur l'élément Fichiers hors connexion pour l'ouvrir.
- Sélectionnez les éléments souhaités puis cliquez sur le bouton Synchroniser sur la barre d'outils.

Vous avez terminé! Les fichiers sont maintenant synchronisés avec votre local Fichiers hors connexion dossier.
Articles Liés:
- Activer les fichiers hors connexion dans Windows 10
- Activer le mode toujours hors ligne pour les fichiers dans Windows 10
- Créer un raccourci de dossier de fichiers hors connexion dans Windows 10
- Modifier le calendrier de synchronisation des fichiers hors connexion dans Windows 10