Comment sauvegarder les barres d'outils de la barre des tâches dans Windows 10
Sous Windows 10, il est possible d'activer diverses barres d'outils de la barre des tâches. Vous pouvez utiliser l'une des barres d'outils prédéfinies ou créer votre propre barre d'outils qui affichera les raccourcis d'un dossier sur votre lecteur. Supposons qu'un jour, vous réinstalliez Windows 10 ou que vous passiez à un autre PC avec Windows 10, vous ne voudriez pas perdre tous vos paramètres et recommencer. Voici comment vous pouvez sauvegarder les barres d'outils de la barre des tâches dans Windows 10 et les restaurer plus tard.
Publicité
Le lancement rapide est un bon exemple de barre d'outils utile. Il était situé près du bouton Démarrer dans les versions précédentes de Windows, telles que Windows XP et les versions antérieures. Dans Windows 10, il est désactivé et masqué par défaut, mais vous pouvez l'activer. Voir Comment activer le lancement rapide dans Windows 10 et Comment agrandir les icônes de lancement rapide dans Windows 10.
Vous pouvez activer des barres d'outils supplémentaires en cliquant avec le bouton droit sur la barre des tâches. Dans son menu contextuel "Barres d'outils", vous pouvez activer
- Liens
- Bureau
- Adresse
Là, vous pouvez définir une barre d'outils personnalisée en utilisant l'élément "Nouvelle barre d'outils...".

Les barres d'outils de la barre des tâches sont stockées dans le Registre sous la clé suivante :
HKEY_CURRENT_USER\Software\Microsoft\Windows\CurrentVersion\Explorer\Streams\Desktop
 Il est donc possible de les sauvegarder.
Il est donc possible de les sauvegarder.
Barres d'outils de la barre des tâches de sauvegarde dans Windows 10
- Ouvrir l'éditeur de registre.
- Aller à
HKEY_CURRENT_USER\Software\Microsoft\Windows\CurrentVersion\Explorer\Streams\Desktop
Astuce: voyez comment accéder à la clé de registre souhaitée en un clic.

- Faites un clic droit sur la sous-clé Desktop sur la gauche et choisissez "Exporter" dans le menu contextuel. Nommez le fichier en tant que TaskbarToolbarsBackup.reg ou quelque chose comme ça.
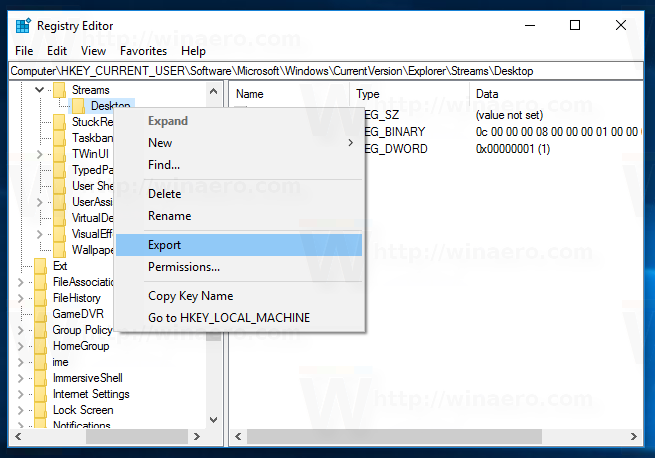
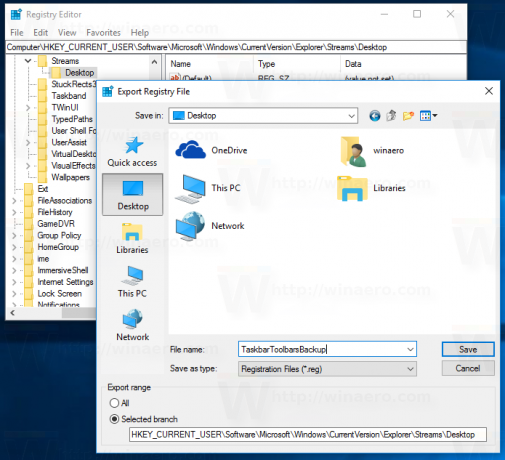
Conservez le fichier *.reg que vous avez exporté pour l'utiliser plus tard lorsque vous aurez besoin de restaurer les barres d'outils.
Pour gagner du temps, vous pouvez créer un nouveau fichier batch avec le contenu suivant :
@Écho off. reg export hkcu\Software\Microsoft\Windows\CurrentVersion\Explorer\Streams\Desktop "%userprofile%\Desktop\TaskbarToolbarsBackup.reg" /y. pause
Cela créera automatiquement le fichier de registre mentionné.
Télécharger le fichier par lots
Tu devras débloquer le fichier batch après l'avoir téléchargé.
Restaurer les barres d'outils de la barre des tâches dans Windows 10
Pour restaurer les barres d'outils de la barre des tâches, vous devez importer le fichier reg que vous avez créé et redémarrer le shell Explorer.
- Double-cliquez sur le fichier TaskbarToolbarsBackup.reg et confirmez l'opération d'importation :
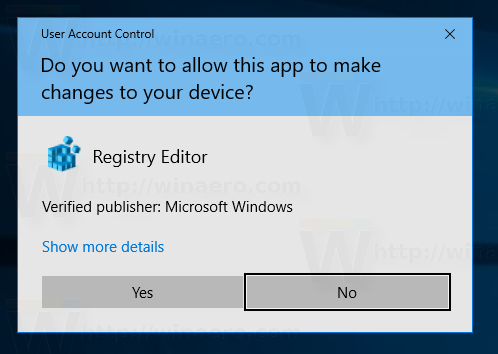
- Redémarrer le shell Explorer.
C'est ça.
