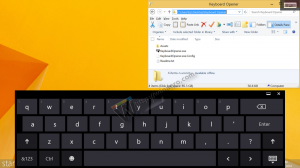Comment changer le modèle de nom de copie de fichier dans Windows 11
Vous pouvez modifier le modèle de nom de copie de fichier dans Windows 11. Il vous permettra de personnaliser le nom du fichier que l'explorateur attribue lorsque vous le copiez dans le même dossier, par ex. avec Ctrl + C/Ctrl + V ou par glisser-déposer.
Publicité
Comme vous le savez peut-être déjà, si vous glisser déposer un fichier dans le même dossier, l'Explorateur Windows 11 nommera le fichier copié comme "Nom de fichier - Copier". Les prochaines copies de fichiers seront nommées Nom de fichier - Copie, Nom de fichier - Copie (2), et ainsi de suite.

Vous pouvez personnaliser le modèle pour les copies de fichiers, afin que l'explorateur de fichiers utilise un nom personnalisé pour chacun des fichiers.

Modifier le modèle de nom de copie de fichier dans Windows 11
- Ouvrez le Éditeur de registre; pour cela, appuyez sur Gagner + R et tapez
regedit. - Allez sur le chemin suivant:
HKEY_CURRENT_USER\SOFTWARE\Microsoft\Windows\CurrentVersion\Explorer. - Ici, faites un clic droit sur le Explorateur créer une clé et sélectionner Nouveau > touche et nommez-le Modèles de nommage.
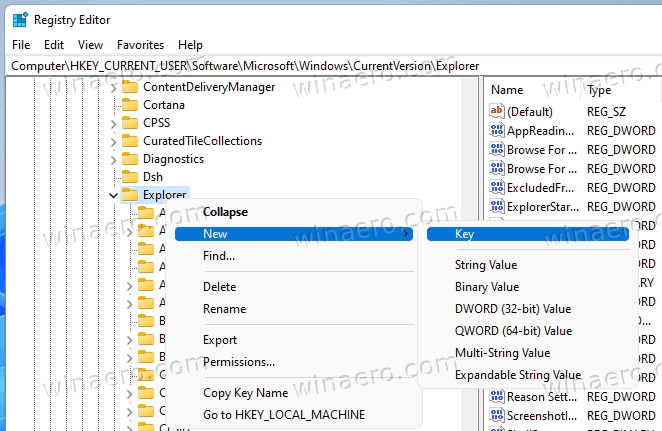
- Enfin, à droite du Modèles de nommage key, créez une nouvelle valeur de chaîne (REG_SZ) et nommez-la CopierNomModèle.
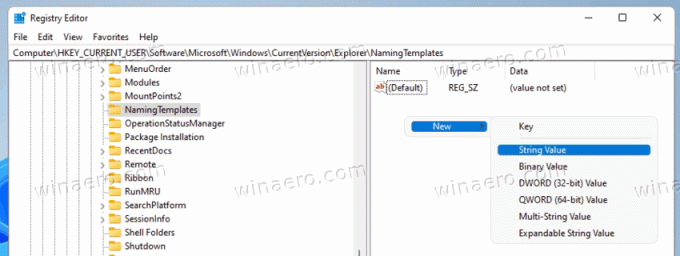
- Définissez ses données de valeur à l'aide du modèle par défaut suivant:
%s - Copier. Il s'agit de la valeur par défaut que vous pouvez modifier, par exemple,%s. Cela supprimera l'extension de nom " - Copier ".
- Les copies de fichiers seront désormais nommées Nom de fichier (2), Nom de fichier (3) et ainsi de suite.
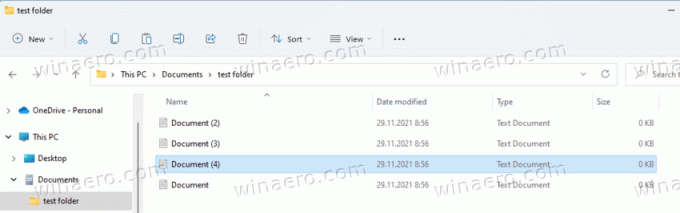
Vous avez terminé! Le changement s'appliquera instantanément. Vous n'avez pas besoin de vous déconnecter de Windows 11 ou de redémarrer le système d'exploitation.
Vous pouvez personnaliser davantage le modèle de nommage de la copie, en ajoutant du texte supplémentaire avant ou après le "%s" argument. Il sera donc utilisé dans le nom du fichier copié.
Exemples de la valeur CopyNameTemplate
Si vous définissez le CopierNomModèle valeur des données à
Duplicata de %s
Ou vous changez le CopierNomModèle valeur des données à
%s (dupliquer)
Avec ce nouveau schéma de nommage, lorsque vous créez des copies de fichiers dans le même dossier, elles seront nommées comme
- Nom de fichier
- Nom de fichier (en double)
- Nom de fichier (double) (1)
- Nom de fichier (en double) (2), et ainsi de suite.

Pour annuler les modifications que vous avez apportées, supprimez simplement le CopierNomModèle valeur de chaîne du Registre à tout moment.
C'est ça.