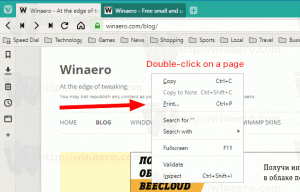Comment démarrer en mode sans échec de Windows 8.1
Par défaut, Windows 8.1 et Windows 8 disposent d'un nouvel environnement graphique pour diverses actions de récupération, notamment un moteur de réparation automatique en raison de laquelle Microsoft a masqué la fonctionnalité Mode sans échec. Lorsque le système ne démarre pas, il essaie d'analyser et de résoudre automatiquement les problèmes de démarrage sans l'aide de l'utilisateur. Cependant, vous devrez peut-être entrer en mode sans échec à plusieurs fins, c'est-à-dire pour résoudre certains problèmes avec les pilotes et les applications. Dans ce didacticiel, nous passerons en revue trois façons simples de récupérer la fonction Mode sans échec dans Windows 8.1 et Windows 8.
Publicité
Première méthode: la bonne vieille application msconfig
- presse Gagner + R touches de raccourci de votre clavier. La boîte de dialogue Exécuter apparaîtra à l'écran. Taper msconfig et appuyez sur Entrée.

- L'application « Configuration du système » apparaîtra à l'écran.

Passez à l'onglet « Boot », sélectionnez votre entrée Windows 8.1 et cochez la case « Mode sans échec » comme indiqué dans l'image ci-dessous :
- Redémarrez votre PC pour entrer dans le mode sans échec de Windows 8.1.
- Après avoir terminé le dépannage en mode sans échec, exécutez à nouveau msconfig à partir du mode sans échec et décochez la case de l'étape 2.
Deuxième méthode: modifier les paramètres du chargeur de démarrage de Windows 8.1
Ouvrir un invite de commande élevée et tapez la commande suivante :
Bcdedit /set {bootmgr} displaybootmenu oui
Cela activera le menu de démarrage standard basé sur du texte. Redémarrez maintenant Windows et soyez prêt à appuyer sur F8 avant que Windows ne démarre. Une fois les vérifications de l'autotest à la mise sous tension (POST) du BIOS terminées, commencez à appuyer rapidement sur F8 jusqu'à ce que vous obteniez le menu de démarrage :
 Choisissez Mode sans échec ou Mode sans échec avec mise en réseau et appuyez sur Entrée. Une fois que vous avez terminé de travailler en mode sans échec, vous pouvez désactiver le chargeur de démarrage basé sur du texte et revenir au graphique à l'aide de la commande suivante :
Choisissez Mode sans échec ou Mode sans échec avec mise en réseau et appuyez sur Entrée. Une fois que vous avez terminé de travailler en mode sans échec, vous pouvez désactiver le chargeur de démarrage basé sur du texte et revenir au graphique à l'aide de la commande suivante :
Bcdedit /set {bootmgr} displaybootmenu non
Troisième méthode: mon application Boot UI Tuner
- Télécharger et exécuter Tuner d'interface utilisateur de démarrage

Tuner d'interface utilisateur de démarrage - Cochez les options suivantes :
Activer les options avancées du menu de démarrage
Activer le menu de démarrage hérité
Cela permettra d'accéder au menu de démarrage de Windows 8.1 au prochain démarrage sans avoir à taper quoi que ce soit et vous pourrez entrer dans le mode sans échec de Windows pour résoudre votre problème.