Désactiver l'hibernation mais conserver un démarrage rapide
Dans Windows 8 et Windows 10, il existe une fonctionnalité appelée Fast Startup pour accélérer le processus de démarrage. Lorsqu'il est activé, il accélère le démarrage de Windows. Le système d'exploitation utilise un arrêt hybride qui écrit la mémoire occupée par le noyau du système d'exploitation et les pilotes chargés dans le fichier C:\hiberfil.sys. Contrairement à l'hibernation complète, il supprime la session utilisateur en déconnectant l'utilisateur. Au prochain démarrage, il restaure immédiatement les informations enregistrées dans la RAM mais charge une nouvelle session utilisateur. Dans cet article, nous verrons comment désactiver l'hibernation complète pour économiser de l'espace disque tout en conservant un démarrage rapide.
Publicité
Lorsque vous désactivez complètement l'hibernation, cela désactive également la fonction de démarrage rapide. De toute évidence, le démarrage rapide dépend de l'hibernation et ne peut pas fonctionner sans lui.
Cependant, dans de nombreux cas, les utilisateurs souhaitent désactiver l'hibernation pour économiser de l'espace disque sur la partition sur laquelle Windows est installé. Le fichier d'hibernation consomme au moins la moitié de l'espace disque même si vous le compressez. Dans Windows 10, il existe une option supplémentaire que vous pouvez utiliser pour économiser de l'espace disque sans désactiver complètement l'hibernation. Nous avons déjà passé en revue la première méthode dans l'article suivant :
Compresser le fichier d'hibernation dans Windows 10
Une alternative consiste à modifier le type d'hibernation. Grâce à la possibilité de basculer le type d'hibernation de complète à réduite, vous pouvez garder la fonction de démarrage rapide activée mais économiser une quantité considérable d'espace disque en désactivant l'hibernation complète. Il conserve toujours le fichier hiberfil.sys mais sa taille est réduite. Ainsi, Windows 10 prend en charge deux types d'hibernation: Complète et Réduite. Voici comment vous pouvez basculer entre eux.
Désactiver l'hibernation mais conserver un démarrage rapide
Faites ce qui suit.
- Ouvert une invite de commande élevée.
- Tapez ou collez la commande suivante
powercfg /h /type réduit
Cette commande réduira la taille du fichier d'hibernation pour ne stocker que le noyau du système d'exploitation et les pilotes pour le démarrage rapide.
 Si un jour, vous décidez de restaurer la configuration d'hibernation par défaut, la commande suivante la restaurera pour vous :
Si un jour, vous décidez de restaurer la configuration d'hibernation par défaut, la commande suivante la restaurera pour vous :
powercfg /h /type complet
La taille du fichier hiberfil.sys sera restaurée. Le système d'exploitation permettra au fichier d'hibernation de stocker tout le contenu de la mémoire.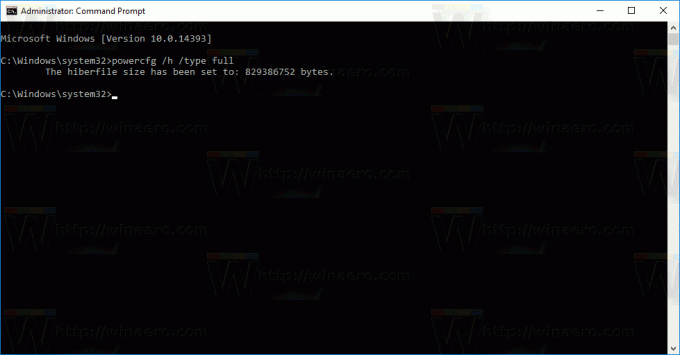
Full Hibernation prend en charge le stockage de l'état de toutes les applications, fichiers, pilotes, etc. ouverts - tout est restauré tel qu'il était. Ce processus est encore beaucoup plus rapide qu'un démarrage à froid du système d'exploitation. Mais comme mentionné ci-dessus, cela prend au moins 40% de l'espace mémoire installé sur le lecteur.
Le type d'hibernation réduite ne conserve que suffisamment de données pour stocker l'état de la session non-utilisateur (noyau). Le C:\hiberfil.sys ne prendra que 20% de la RAM installée. Il n'est pas possible d'utiliser la commande Hibernate en mode réduit, elle disparaîtra du menu Démarrer et du menu Alimentation sous Win + X.
Astuce: si vous compressé votre fichier d'hibernation plus tôt, les powercfg /h /type réduit La commande peut vous donner une erreur "Le paramètre est incorrect".

Pour éviter cela, essayez de décompresser le fichier d'hibernation à l'aide de cette commande :
powercfg hibernation taille 0
Exécutez ensuite la commande pour utiliser le fichier d'hibernation réduite.
 Cela devrait résoudre le problème pour vous.
Cela devrait résoudre le problème pour vous.
Pour automatiser ces tâches, vous pouvez utiliser Winaero Tweaker. L'interface graphique appropriée se trouve sous Behavior\Hibernation.
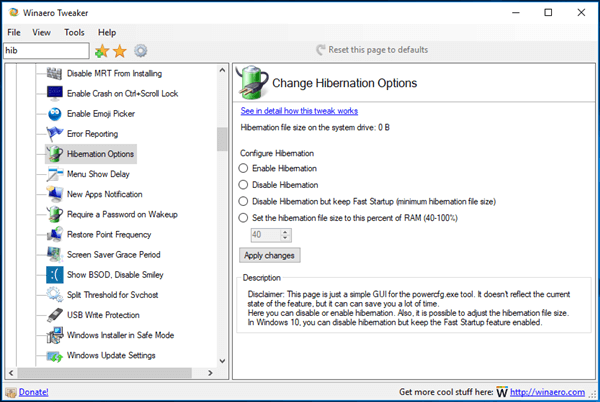
Vous pouvez télécharger Winaero Tweaker ici :
Télécharger Winaero Tweaker
C'est ça.


